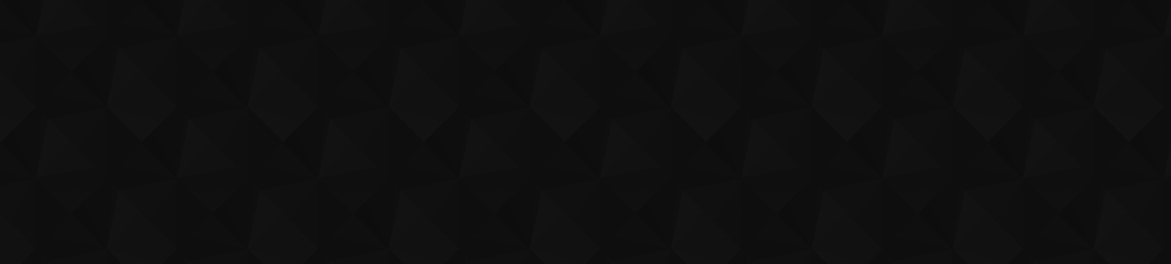
- 236
- 2 653 923
psgips
Japan
Registrace 28. 03. 2014
This channel has published Photoshop tutorials for beginners. From the site of design, we will explain the points for you to learn quickly. It is a kind example for beginners, so you can learn the basics while having fun.
【Photoshop講座】基本がわかる!マスクの種類と作り方「用途に応じて使い分ける4つの機能」【2024】
レイヤーマスクは不要な部分を隠す機能です。たとえば、オブジェクトを背景から切り抜くために使用されます。マスクを使用すると、自然で滑らかな境界線を作成できます。マスクの種類と、用途別の作り方をご紹介しましょう。
※この動画では、Ver.25.9.1 を使用しています。
【目次】
00:00 はじめに
--
[METHOD-01] レイヤーマスクの基本操作
01:33 レイヤーマスクの概要
02:53 操作方法
04:39 レイヤーマスクの選択と表示
--
[METHOD-02] クイックマスクの基本操作
07:48 クイックマスクの概要
08:46 操作方法
--
[METHOD-03] ベクトルマスクの基本操作
10:09 ベクトルマスクの概要
11:22 操作方法
--
[METHOD-04] クリッピングマスクの基本操作
12:52 クリッピングマスクの概要
13:51 操作方法
--
【ギプス的攻略法】
ピクセルとベクトル!
境界線をぼかしたり、曖昧にしたい場合は、ピクセル画像が適しています。正確な形状をトレースしたい場合は、ベクトル画像が適しています。ピクセルマスクとベクトルマスクは、このような境界線の違いによって使い分けます。
Webアドレス :
psgips.net/
詳しくは以下のリンクを参照してください :
psgips.net/photoshop-reference/masks-type
素材画像のダウンロード ( 2.2 MB ) :
psgips.net/wp-content/uploads/zip/p234.zip
#photoshop #psgips #tutorials
※この動画では、Ver.25.9.1 を使用しています。
【目次】
00:00 はじめに
--
[METHOD-01] レイヤーマスクの基本操作
01:33 レイヤーマスクの概要
02:53 操作方法
04:39 レイヤーマスクの選択と表示
--
[METHOD-02] クイックマスクの基本操作
07:48 クイックマスクの概要
08:46 操作方法
--
[METHOD-03] ベクトルマスクの基本操作
10:09 ベクトルマスクの概要
11:22 操作方法
--
[METHOD-04] クリッピングマスクの基本操作
12:52 クリッピングマスクの概要
13:51 操作方法
--
【ギプス的攻略法】
ピクセルとベクトル!
境界線をぼかしたり、曖昧にしたい場合は、ピクセル画像が適しています。正確な形状をトレースしたい場合は、ベクトル画像が適しています。ピクセルマスクとベクトルマスクは、このような境界線の違いによって使い分けます。
Webアドレス :
psgips.net/
詳しくは以下のリンクを参照してください :
psgips.net/photoshop-reference/masks-type
素材画像のダウンロード ( 2.2 MB ) :
psgips.net/wp-content/uploads/zip/p234.zip
#photoshop #psgips #tutorials
zhlédnutí: 434
Video
【Photoshop講座】基本がわかる!画像解像度の設定「物理的な大きさとの関係」【2024】
zhlédnutí 1,2KPřed 28 dny
画像解像度とは、画像データの「密度」です。これは、パソコンのディスプレイなどで使用される、「画面解像度」とは少し異なります。画像が詳細になるほど、必要なピクセル数も多くなります。 ※この動画では、Ver.25.9.0 を使用しています。 【目次】 00:00 はじめに [CHAPTER-01] ピクセルの大きさ 01:37 1pixelは何センチ? 03:13 ピクセルと画素の違い 05:00 ppiとdpiの違い [CHAPTER-02] 物理的な大きさとの関係 05:36 画像解像度ダイアログの概要 07:24 プリントサイズで表示 08:32 パソコン画面の表示倍率 [CHAPTER-03] 画像解像度を変更する 09:54 高解像度から低解像度へ 11:42 低解像度から高解像度へ 【ギプス的攻略法】物理的な大きさがない! 画像解像度の数値が変わると、ピクセル1個の大きさも変...
【Photoshop講座】何もないところから始める!3Dドール生成AI「画像を生成の使い方」【2024ベータ版】
zhlédnutí 710Před měsícem
ベータ版 (Ver.25.9.0以降) では、新規ドキュメントから、画像を生成できるようになりました。何もないところから始めることができます。プロンプトを入力して、3Dドールのイラストを生成しましょう。 ※この動画では、Ver.25.10.0 を使用しています。 【目次】 00:00 はじめに [STEP-01] 3Dドールを生成する 01:19 新規ドキュメントを作成 01:57 新しい画像を生成 03:46 バリエーションを生成 04:48 ポーズを指定 05:22 年齢を指定 05:59 小さな女の子を生成 [STEP-02] 働く人々を生成する 06:33 職業を指定 08:19 性別を指定 08:54 さまざまなドールを生成 【ギプス的攻略法】文章が効果的? プロンプトの書き方は、キーワードと短い文章を羅列するのが基本です。ただ、説明文が多いと、どの単語に関するプロンプトな...
【Photoshop講座】何もないところから始める!3Dモンスター生成AI「画像を生成の使い方」【2024ベータ版】
zhlédnutí 509Před měsícem
ベータ版 (Ver.25.9.0以降) では、新規ドキュメントから、画像を生成できるようになりました。何もないところから始めることができます。プロンプトを入力して、3Dモンスターのイラストを生成しましょう。 ※この動画では、Ver.25.9.0 を使用しています。 【目次】 00:00 はじめに [STEP-01] 愉快なモンスターを生成する 01:20 新規ドキュメントを作成 01:57 新しい画像を生成 03:59 バリエーションを生成 [STEP-02] 1体のモンスターを生成する 06:36 プロンプトを追加 07:59 ポーズを指定 08:38 恐ろしいモンスター 11:12 さまざまなモンスターを生成 【ギプス的攻略法】プロンプトを改良する! うまく生成できない…と感じたときは、プロンプトを改良してください。プロンプトは、形容詞と名詞を組み合わせると効果的に機能します。シ...
【Photoshop講座】何もないところから始める!3Dロボット生成AI「画像を生成の使い方」【2024ベータ版】
zhlédnutí 581Před měsícem
ベータ版 (Ver.25.9.0以降) では、新規ドキュメントから、画像を生成できるようになりました。何もないところから始めることができます。プロンプトを入力して、3Dロボットのイラストを生成しましょう。 ※この動画では、Ver.25.9.0 を使用しています。 【目次】 00:00 はじめに [STEP-01] 3Dロボットを生成する 01:19 新規ドキュメントを作成 01:56 新しい画像を生成 03:56 バリエーションを生成 05:33 ボディカラーを変更 [STEP-02] ロボットをキャラ化する 07:10 懐古的なコンセプトを追加 08:27 CGアニメ風にする 09:16 CGアニメ風に懐古調をプラス 【ギプス的攻略法】文章を短く簡潔に! プロンプトに入力したテキストは、AI によって認識されます。そのため、まったく反応しない可能性があります。キーワードだけでは不十...
【Photoshop講座】何もないところから始める!CGアニメ風イラスト生成AI「画像を生成の使い方」【2024ベータ版】
zhlédnutí 758Před 2 měsíci
ベータ版 (Ver.25.9.0以降) では、新規ドキュメントから、画像を生成できるようになりました。何もないところから始めることができます。プロンプトを入力して、CGアニメ風のイラストを生成しましょう。 ※この動画では、Ver.25.9.0 を使用しています。 【目次】 00:00 はじめに [STEP-01] CGアニメ風イラストを生成する 01:21 新規ドキュメントを作成 01:59 新しい画像を生成 04:30 バリエーションを生成 [STEP-02] 背景を置き換える生成 07:18 生成塗りつぶしを適用 09:03 背景の色調に合わせる 【ギプス的攻略法】背景だけを生成する! イメージに合ったキャラクターは生成できたけど、背景だけを置き換えたいことってありますよね? そんなときには、「生成塗りつぶし」を試してください。元のキャラクターをそのまま残して、周囲に馴染む背景が...
【Photoshop講座】何もないところから始める!アニメ風イラスト生成AI「画像を生成の使い方」【2024ベータ版】
zhlédnutí 1,9KPřed 2 měsíci
ベータ版 (Ver.25.9.0以降) では、新規ドキュメントから、画像を生成できるようになりました。何もないところから始めることができます。プロンプトを入力して、アニメ風のイラストを生成しましょう。 ※この動画では、Ver.25.9.0 を使用しています。 【目次】 00:00 はじめに [STEP-01] アニメ風イラストを生成する 01:21 新規ドキュメントを作成 02:01 新しい画像を生成 04:27 バリエーションを作成 [STEP-02] よりイメージに近づける生成 06:49 JPEG形式で書き出し 08:09 参照画像を設定 【ギプス的攻略法】参照画像を使う! 参照画像とは、スタイルに反映させたい� 意の画像です。たとえば、イメージに近い生成結果を設定すれば、より効率的な生成が行えます。Ver.25.9.0 では、適用量のパラメーターがまだ?搭載されていないので、...
Turn a photo into an illustration! How to create Line Art using Generative AI in Photoshop 2024
zhlédnutí 764Před 2 měsíci
Line Art refers to illustrations that are drawn only with lines without coloring. Use Generative Fill to create simple line art that retains the impression of the original image. This video uses Ver.25.6.0. Contents: 00:00 Introduction [STEP-01] Create the base of only outlines 01:17 Set background color 02:38 Merge layers 03:03 Brighten the shadows 03:49 Reduce noise 04:15 Extract the contour ...
Go with this solution! How to erase the Wire Mesh as if it never existed in Photoshop 2024
zhlédnutí 264Před 2 měsíci
Use Content-Aware Fill to erase your wire mesh as if it never existed. You can expect surprising results even with the default settings. The key to success is selection! This video uses Ver.25.6.0. Contents: 00:00 Introduction [STEP-01] Create a rough selection 01:11 Adjust brush size 03:23 Fill in the straight parts 05:23 Fill in the intersections 06:44 Load Selection [STEP-02] Content-Aware F...
Make sense of the basics! How to remove a color cast in Photoshop 2024
zhlédnutí 297Před 2 měsíci
Color cast is when the overall tone of a photo is biased toward a specific color. It is a phenomenon caused by color differences in light sources. Therefore, you can restore the original impression by adjusting the balance of RGB, the three primary light colors. This video uses Ver.25.6.0. Contents: 00:00 Introduction [CHAPTER-01] White balance and color temperature 01:24 What is white balance?...
Go with this solution! How to increase the resolution of small images in Photoshop 2024
zhlédnutí 230Před 2 měsíci
The Super Zoom in Neural Filters is a powerful tool for increasing the resolution of portrait photos. It can be magnified up to 16x preventing image quality deterioration. The difference with Image Size is that it uses machine learning technology. With just one click, you can expect amazing results. This video uses Ver.25.6.0. Contents: 00:00 Introduction [CHAPTER-01] Apply Super Zoom 01:10 Sta...
Go with this solution! How to blur the background by using the Lens Blur in Photoshop 2024
zhlédnutí 140Před 3 měsíci
The Lens Blur uses AI subject detection to set the focal range automatically. For example, it is suitable for blurring the background in a portrait. You can add artistic blur effects with easy operations. This video uses Ver.25.6.0. Contents: 00:00 Introduction [METHOD-01] Set Focal Range auto 01:17 Start-up the Lens Blur 03:24 Adjust from default 04:53 Amplify the blur [METHOD-02] Set Focal Ra...
Go with this solution! How to cut out text from an image by using the Create Clipping Mask in Photos
zhlédnutí 158Před 3 měsíci
The Create Clipping Mask functions like a Layer Mask by clipping the layer to the front. You can easily create a mask area with any layer that has transparent parts, such as a text layer. This video uses Ver.25.6.0. Contents: 00:00 Introduction [STEP-01] Hide half of the image 01:20 Flip Canvas Horizontal 02:26 New Guide Layout 03:11 Cover the white layer [step-02] Text entry and layout 04:39 E...
Go with this solution! How to remove the white borders of the cutout in Photoshop 2024
zhlédnutí 183Před 3 měsíci
Cutout of objects often results in white borders. This is because the original background brightness remains on the borders. These white borders can be easily removed. This video uses Ver.25.6.0. Contents: 00:00 Introduction [STEP-01] Cut out the object 01:16 Load Selection 02:22 Add layer mask [STEP-02] Remove the white borders 03:11 Set Minimum filter [STEP-03] Blend the borders 05:29 Set Sel...
Text Effects of Neon signs coloring the night in Photoshop 2024
zhlédnutí 165Před 3 měsíci
This lesson uses a font with a neon tube motif. Then, process it to make it luminous. These effects make use of the Stroke with Layer Styles. Easy operation with only parameters! This video uses Ver.25.6.0. Contents: 00:00 Introduction [STEP-01] Create the base of the neon tube 00:36 Adjust position and rotate 02:26 Set fill opacity to zero [STEP-02] Make a red neon tube luminous 02:55 Set Stro...
Turn a photo into an illustration! How to create a 4 levels Color Posterize in Photoshop 2024
zhlédnutí 497Před 3 měsíci
Turn a photo into an illustration! How to create a 4 levels Color Posterize in Photoshop 2024
【Photoshop講座】基本がわかる!ドキュメントの保存「知っておきたいファイル形式と書き出し」【2024】
zhlédnutí 966Před 5 měsíci
【Photoshop講座】基本がわかる!ドキュメントの保存「知っておきたいファイル形式と書き出し」【2024】
【Photoshop講座】基本がわかる!色かぶりの補正「ホワイトバランスと色温度」【2024】
zhlédnutí 5KPřed 6 měsíci
【Photoshop講座】基本がわかる!色かぶりの補正「ホワイトバランスと色温度」【2024】
【Photoshop講座】基本がわかる!RGBとCMYK「知っておきたい色の見え方」【2024】
zhlédnutí 688Před 6 měsíci
【Photoshop講座】基本がわかる!RGBとCMYK「知っておきたい色の見え方」【2024】
【Photoshop講座】ひとつのファイルに!複数ページのPDFを作成する方法「PDFスライドショーによる自動処理」【2024】
zhlédnutí 1KPřed 7 měsíci
【Photoshop講座】ひとつのファイルに!複数ページのPDFを作成する方法「PDFスライドショーによる自動処理」【2024】
【Photoshop講座】基本がわかる!アクションの作り方「知っておきたい操作とバッチ処理」【2024】
zhlédnutí 1,1KPřed 7 měsíci
【Photoshop講座】基本がわかる!アクションの作り方「知っておきたい操作とバッチ処理」【2024】
【Photoshop講座】レイヤー操作を効率化する!ショートカットキー10選「覚えておくと便利な機能」【2024】
zhlédnutí 675Před 8 měsíci
【Photoshop講座】レイヤー操作を効率化する!ショートカットキー10選「覚えておくと便利な機能」【2024】
【Photoshop講座】これで解決!レイヤーを増やさない複製はこうやって作る!「複製オプションと再実行」【2024】
zhlédnutí 908Před 8 měsíci
【Photoshop講座】これで解決!レイヤーを増やさない複製はこうやって作る!「複製オプションと再実行」【2024】
【Photoshop講座】これで解決!特定の座標値はこうやって設定する!「オブジェクトの正確な配置」【2024】
zhlédnutí 564Před 8 měsíci
【Photoshop講座】これで解決!特定の座標値はこうやって設定する!「オブジェクトの正確な配置」【2024】
【Photoshop講座】どうする?埋め込まれたプロファイルの不一致「カラー設定とカラーマネジメント」【2024】
zhlédnutí 1,5KPřed 8 měsíci
【Photoshop講座】どうする?埋め込まれたプロファイルの不一致「カラー設定とカラーマネジメント」【2024】
【Photoshop講座】これで解決!逆光フィルターの位置はこうやって設定する!「詳細な光源の位置」【2024】
zhlédnutí 673Před 9 měsíci
【Photoshop講座】これで解決!逆光フィルターの位置はこうやって設定する!「詳細な光源の位置」【2024】
【Photoshop講座】これで解決!スポーツカーの色はこうやって変える!「色相・彩度の使い方」【2024】
zhlédnutí 787Před 9 měsíci
【Photoshop講座】これで解決!スポーツカーの色はこうやって変える!「色相・彩度の使い方」【2024】
【Photoshop講座】写真をイラスト調に!ラインアート生成AI「生成塗りつぶしの活用方法」【2024ベータ版】
zhlédnutí 8KPřed 9 měsíci
【Photoshop講座】写真をイラスト調に!ラインアート生成AI「生成塗りつぶしの活用方法」【2024ベータ版】
【Photoshop講座】ふたつの画像を一瞬で合成する!「生成拡張」と「生成塗りつぶし」の使い方【2024ベータ版】
zhlédnutí 6KPřed 10 měsíci
【Photoshop講座】ふたつの画像を一瞬で合成する!「生成拡張」と「生成塗りつぶし」の使い方【2024ベータ版】
【Photoshop講座】足りない領域を一瞬で補間する!切り抜きツール「生成拡張」の使い方【2024ベータ版】
zhlédnutí 7KPřed 10 měsíci
【Photoshop講座】足りない領域を一瞬で補間する!切り抜きツール「生成拡張」の使い方【2024ベータ版】









これいくらやっても同じようにはならんのよなー マネしちゃダメな奴だ
コメントありがとうございます! ベータ版 (Ver.25.9.0) 以降は、Firefly image 3 が実装されているため、同じような結果にはならないようです。正規版 (Ver.25.9.1) で試してください。
ベータ版 (Ver.25.11.0) では、クイックマスクの不透明度を 67% あたりで探ってください。
勉強になります。有り難うございます。
コメントありがとうございます! 少しでもお役に立てれば幸いです。
お世話になります。拝見させていただいています。
コメントありがとうございます! ご不明な点がございましたら、ご遠慮なくお問い合わせください。
I appreciate you, this video has helped me greatly just what I was looking for ! On my. Version of photo shop it doesn't display the generate option at the bottom of the page & I can't seem to locate it to type the sketch, line art simple illustration in ? Please could you help with how to get around this, any help is much appreciated. ?
Thank you for your kind comment. This video uses Ver.25.6.0. The current version is 25.9.1. Select "Contextual Task Bar" from the "Window" menu. Alternatively, select "Generative Fill" from the "Edit" menu. This will display a box where you can enter the prompt. What would you like to generate? (Optional) I hope it will go well.
お世話になります。私も全く同じ状態にはまっておりまして、 macOSを最新にする Photoshop(BETA)の (Ver.25.9.1) をインストール 背景のWatercolor Backgroundの生成は成功 人物は相変わらずマスクで空白になるので、下のレイヤーと結合(むりやり) クイックマスクの濃度を調節して(選択されない薄さで)Watercolor Paintingと入力 までは成功したのです。。。 生成結果が、びっくりするような全然違う花の水彩画になってしまいます。 「クイックマスクを利用した適用量のコントロール」という裏技が 使えなくなっているのでは。。。?と感じております。
コメントありがとうございます! ベータ版ではなく、正規版の Ver.25.9.1 で試してください。現在のところ「裏技」が使えます。最初の「生成塗りつぶし」で人物がマスクされるのは、それで正解です。下のレイヤーとの結合は、特に必要ありません。次の「生成塗りつぶし」は、ドキュメント全体の表示に対して適用されます。クイックマスクの不透明度は、50% を超えるとダメなようです。びっくりしますね(笑)。作例では 10% です。水彩画は 25% くらいまでかな? 最新のベータ版には、「画像を生成」に「参照画像」という機能が追加されています。これに適用量のパラメーターが付くと、同じようなことができるのではないかと思っています。「生成フィルター」みたいな機能にアップデートされるといいですね。
非常に興味があり度々拝見しながら挑戦していますが、何が違うのか上手く出来ず、お尋ねする次第です。 別の素材で試し、また御社の素材でも試しました。 beta 版はバージョン25,1 パソコンはmacバージョンは13,1で操作しています。
ご質問ありがとうございます。一度、正規版 (Ver.25.9.1) で試してください。クイックマスクを利用した適用量のコントロールという「裏技」は、ベータ版の Ver.25.9.0 アップデート以降、できたりできなかったり、不安定になりました。これとよく似た機能の「参照画像」が、追加され影響なのかな?…と思っています。クラウドとのやり取りをする機能なので、バージョンだけの問題なのかどうか、詳細は分かりません。正規版は、参照画像が含まれる「画像を生成」が、まだ搭載されていないので、現在のところは使えるようです。この先、参照画像のパラメーターなどが追加されたら、同じようなことができるのではないかと思います。
@@psgips お忙しいところ、早々の回答を頂き有り難うございます。 被写体を選択し反転、生成塗りつぶしまではできましたが(バリエーション結果は別として)ただ、この時のレイヤーに人物がマスクによって空白のようです。 その2、レイヤーを選択してクイックマスモードに切り替えオーバレイ色を確認して、編集から塗りつぶし、カラーピッカーは御社の真似をして 数値を入力し、OKでドキュメントがオーバーレイに変わりクイックマスモードを解除して生成塗りつぶしを入力(水彩画)します。 ところがレイヤーはドキュメントを選択されずバリエーションの結果は四角の青い画像になり?? 不透明度や明度の関係はよく理解でませんが、この辺りに問題があるのでしょうか? また、最後の描画モードに戻すときにQで解除した時は警告が出ないままでいいでしょうか? おお忙しいところ申し訳ありません、気が付いたところがあればお教えください。
@@user-zl1ki8nn7f お返事ありがとうございます! その1のご質問について、生成レイヤー単体としては、マスクしているため「空白」が正しいのですが、正しくは、生成レイヤー (前面) に追加されたレイヤーマスクによって、背景 (背面) の元画像の人物が表示されている状態です。次の手順の「生成塗りつぶし」は、ドキュメント全体の表示に対して適用されます。そのため、この時点で人物が空白ならばマズイです。背景が表示されていることを確認してください。 その2のご質問は、操作方法に問題ありません。四角の青い画像 (グランジ系のフレーム処理) は、私の方でも確認できたベータ版の不具合?のひとつです。正規版 (Ver.25.9.1) で試してください。 クイックマスクモード終了時に警告アラートは出ません。しかし、選択率が 50% 以下の時、選択範囲が表示されません。作例の場合は、10% を設定しているので、選択範囲は表示されていませんが、ドキュメント全体が、10% の不透明度で選択されていることになります。
@@psgips 度々の返信有り難うございます。 Ver.25,9,1にアップデート出来ず後日、改めて挑戦いたします。 その節は又ご連絡申し上げます。有り難うございました。
大変お世話をおかけいたしましたが、フォトVer25,9,1で再挑戦して何とか解決しましたので ご報告いたします、有り難うございました、またのご指導よろしくお願いいたします。
⌘+F for MAC 6:43 What about "Windows" please?
I'm sorry I didn't make it clear enough. It is the shortcut key for [ Filter ] - [ Last Filter ]. This has changed since version 2020. Last Filter: [ control ( Alt ) ] + [ command ( Ctrl ) ] + [ F ]
昔はビット数上げてLSBモードとアンシャープマスク、ぼかし、シャープツールを使ってちまちま数段階でやってたの、もう完全にいらなくなった。スーパーズーム大好き!
コメントありがとうございます! すごいテクニックをお持ちなんですね! スーパーズームも日々進化しているし、この先も、あっと驚かせてくれることを楽しみにしてます。
このサイトはよく勉強に使わせていただいております。さて、最近イラスト調にするテクニックが最新のベータ版では使えなくなりました。どうも正規版でしか正しく動かないようです。最近海外でも話題になっています。ご参考まで。
コメントありがとうございます! クイックマスクを利用した適用率のコントロールは、Ver.25.9.0 アップデートで挙動不審になりました。私も把握しております。きっと、参照画像の機能が追加されたためだと思います。この先、パラメーターの追加などが行われるハズなので、安定するのは、それ以降になるのかな?…と、終わりのない旅に出たような気分です(笑)。
音楽がいい
ありがとうございます! CZcams Audio Library を利用しています。
いつもあざます! 勉強してます
ありがとうございます!少しでもお役に立てれば幸いです。今後ともよろしくお願いします。
スマホのやり方もだしてください!
ありがとうございます!「Adobe Capture」というアプリで、カメラからの2階調化パスできますね。
Great, thanks!
I'm glad you liked it!
very good.
I'm glad to hear that.
Super helpful - thank you!
I'm happy to have been able to help you out. Many thanks!
Thank you so much!! Looks really good 👍
I'm glad you liked it! Thank you again!
at first i thought the tutorial was super high speed x.x then was relieved lol
Sorry for surprising you. Glad it worked out. I also felt relieved. Thanks a lot!
I've never been watching a tutorial so clear !! Thanks a lot !!!
Thank you for your kind comment. I will continue to do my best!
What’s this font?
I'm sorry I didn't make it clear enough. The font used in this video is "CheerScript". It's a nice typeface!
13:12 この情報で全体の変化率が40%となる計算の仕方を教えていただけませんか?
ご質問ありがとうございます。カラーバランスの値には百分率が採用されています。ここでは、その40%をオーバーフローにならない変化率の「範囲」として「想定」しています。特別な計算方法はありません。
12:04 ヒストグラムが途切れた中間の意味が分からず、、、いまだと中間というよりは3分の1くらい右に調整した感じに見えるのですがどういうことでしょうか、、、
ご質問ありがとうございます。説明不足で申し訳ございません。「ヒストグラムが途切れている」は、山型のピクセル分布がない、または破線で散らばってる箇所です。これらはごく少量です。そのため、取捨選択する調整範囲とみなして、その中間くらいから目安として調整します。結果的に、それが中間になるかならないかは、対象画像によって異なります。
I LOVE THIS!!! THANK YOU
I'm glad you liked it! Thanks a lot!
OMGGGG this is the best ! THANK YOU SOOOO MUCH
I'm glad you liked it! Thank you so much and same to you too!
I finally found a good use for the Pythagorean formula in real life
I'm glad to hear that. Regardless of whether it's a valid use or not, it's great that you noticed the Pythagorean theorem. Thanks a lot!
今更のコメントになってしまうのですが、もしお返事頂ければ幸いです。 Photoshop初心者なのですが、画像の体と顔を分解するための切り抜きレイヤーはどうやって作成するのでしょうか…? よろしくお願いいたします。
ご質問ありがとうございます。作例の素材の場合、[ オブジェクト選択ツール ] で、頭部だけを囲むようにして、四角形のギリギリの範囲をドラッグします。すると、頭部だけの選択範囲が自動的に作成されます。選択範囲が作成できたら、レイヤーパネルにある [ マスクを追加 ] をクリックすると、髪の毛や髭の難しい切り抜きも簡単にできます。顎のラインが不鮮明な場合は、レイヤーマスクを編集してください。 胴体は、元画像のレイヤーを選択して、[ 選択範囲 ] - [ 被写体を選択 ] を選択します。人物の選択範囲が作成されたら、[ マスクを追加 ] をクリックして、レイヤーマスクで不要な部分を編集(首から上をブラックで大まかに塗りつぶす)します。
@@psgips さま 丁寧にご教授頂き、誠にありがとうございます!教えて頂いた方法で試してみます✨
@@user-qs7bd6ty3e お返事ありがとうございます!使用する素材によって、方法を変えなければならない場合もあります。ご不明な点がございましたら、ご遠慮なくお問い合わせください。
Great! This showed me how to do an engraved effect that actually looks realistic unlike some other videos I viewed. Thankyou!
Thank you so much and same to you too! Glad it worked out. If you have any questions, please don't hesitate to get in touch.
@psgips thankyou, I appreciate that and definitely will get in touch if I need any help. The video was easy to follow, and it worked very well when I tried it, so all is fine. 😊
@@shehlaarthur8541 Thank you for your reply. I am grateful for your kind comment. I look forward to working with you.
a more international version please
Sorry for the Japanese edition only. I want to create an English edition soon. Many thanks!
Extremely useful! Thanks you!
I hope this will help. Many thanks!
The excessive use of zoom in and zoom out in this video is really annoying
Thank you for your precious advice. I look forward to working with you.
Thanks
Thank you so much!
I notice that you have English text versions of some of your videos. Is there a way we can translate these into English? They're so good!
Sorry for the Japanese edition only. I want to create an English edition soon. Many thanks!
I have uploaded a new English edition. If you don't mind, watch the video from the following URL. czcams.com/video/2oc1aJSUFC8/video.html
This was unbelievably helpful! Thank you so much!!!!
Thank you for your kind comment. I hope you will find it useful.
hey man! you seem like a very skilled guy am learning blender rn and wish to make product labels and pakage designs for my product animations in blender can you suggest me any good videos that would help me out in this thank you !!! great video helped me a lot!
Thank you for your kind comment. I am a graphic designer. I know Blender but don't use it. However, your comment got me interested. If it's useful for designing product labels and packaging, open source is a blessing. Thanks a lot!
Excellent tutorial.
Thank you so much! I hope you will find it useful.
Photoshop初心者で独学でいろいろやっています。 丁寧でわかりやすい動画で助かりました、ありがとうございます🎉
コメントありがとうございます! 私も独学です! 少しでもお役に立てれば幸いです。今後ともよろしくお願いします。
It’s a great work. Thank you
Thank you so much and same to you too!
Great vid TY🤘
Same to you! I am humbled by your kind words.
Great easy to follow Thank You
I'm glad you liked it! Thank you again!
Such a great tutorial, very well explained in the video, step-by-step.
Thank you for your kind comment. I hope you will find it useful. Thanks a lot!
When I try to edit the threshold of the new layers, the value resets to 128 while still looking the same as 51, making it difficult to work with. Is there a fix?
I'm sorry I didn't make it clear enough. Start at 08:18 in this video. This is an operation that re-edits the Threshold, so the setting value in the dialog box opened by double-clicking is 51. Make sure to hide the layer that is in front of the layer you are currently working on. I hope it will go well.
That is exactly what I needed, thank you very much!
Thank you so much and same to you too! I hope you will find it useful.
great explanation
I'm glad to hear that. Thanks a lot!
Amazing, thanks!
I'm glad you liked it!
Really great, easy to follow tutorial. Exactly what I needed for a project. Thank you very much! :)
Thank you for your kind comment. I hope you will find it useful. You made my day!
Thank you so much for this. this saved me today!!
Thank you for your kind comment. I hope you will find it useful.
so how do you export this vector image? which format to retain the vector features
In the Layers panel, Select [Color Fill]. [File]-[Export]-[Paths to Illustrator]. However, this only exports the path. The copy-and-paste method is faster. For example, for versatility, you can save the document in which you created the Work Path in JPEG format.
@@psgips jpg is raster format not vector but i just learned I can export to photoshop pdf format and it will retain the vectors
@@AsBi1 Thank you for your reply. Sure, PDF format is best. Also available in EPS format. These will appear in the Format menu via [File]-[Save Cory].
THIS IS AMAZING! Thank you so much for posting.
I'm glad you liked it! I look forward to working with you.
Amazing! Thank you so much
I'm glad you liked it! I look forward to working with you.
Great tutorial! Thank you.
I'm glad you liked it! I look forward to working with you.
有益なお話ありがとうございました。 Illustratorにも言及する話しですが、ご存知でしたらお教えください。 一般的家庭プリンタではプリンタがRGB-CMYK変換を行うので、印刷用ドキュメント作成であっても、カラーモードは「RGBモード」設定で問題ないことは理解しました。 なので、新規作成にてドキュメントタイプとして"印刷"を選んでも、カラーモードが「RGBモード」になること合点が行きました。(PSの場合) しかしながらIllustratorの場合、新規作成にてドキュメントタイプとして"印刷"を選ぶと、カラーモードのデフォルトが「CMYKモード」になります。(MAC版 V28.1) これはどう理解すればよろしいでしょうか。どちらもAdobe製品ですが、多用する利用シーン(商用印刷と家庭印刷)が異なっているからでしょうか。
コメントありがとうございます! 新規ドキュメントのプリセットが異なる理由は、ポピュラーな使い方を重視したものだと思います。RGB 印刷のことまでは、考えていないような気がしますね。Illustrator の 印刷 - CMYK カラーは、元々、商業印刷用のアプリケーションだったので、こちらが本職、真っ当というワケです。Photoshop の 印刷 - RGB カラーは、取り扱う画像データの大半が RGB カラーであることと、描画モード、フィルターといった機能の一部が、CMYK カラーでは使えないことが、起因しているのではないかと思います。CMYK カラーのドキュメントが必要な場合、プロシューマーにおいても、RGB カラーから、統合イメージを CMYK 変換することが多いです。
ご回答ありがとうございます。 私は、illustrtorから入りました。印刷プリセットを選ぶとカラーモードがCMYKに。何も不思議に感じていませんでした。 ところが、Phostopで印刷プリセットを選ぶとRGBに。何故だろうと調べはじめると、どうもプリンタ側にしかけがあるらしいことに。 で、この動画に辿りつき、業務用印刷と家庭用印刷で対応がことなることが自明に。 家庭用プリンタで印刷する場合は、たとえillustratorであっても印刷プリセットは気にせず(選ばず)に作業します。 ありがとうございました。
@@koach523 お返事ありがとうございます! プリセットの 印刷 - CMYK カラーは、選ばなくても大丈夫です。Illustrator の場合、CMYK カラーのドキュメントが必要なければ、RGB カラーで作成する方が、Web などでは、何かと都合がいいですね。その場合、Illustrator のカラー設定は、作業用 RGB に sRGB を使用している [Web・インターネット用-日本] をオススメします。鬼門は、PDF やプリンター出力への対応です。ここらへんが、ややこしい…。 家庭用プリンターで出力する場合は、[プリント] ダイアログで、[カラーマネジメント] を選択して、その内容を確認してください。[プリント方法] に、[カラー処理]、[プロファイル]、[マッチング方法] という項目があります。デフォルトでは、[カラー処理 : XXXXX のカラー設定] が選択されていて、お使いのプリンタードライバーが設定されていると思います。RGB カラーのドキュメントなら、おそらく、このプリセットがベストだと思います。※プリンタードライバーが介在していなければ、[カラー処理 : Illustrator のカラー設定] が選択されています。 印刷結果がちと違うなぁ…と思う場合は、[カラー処理 : Illustrator のカラー設定]、[プロファイル : (カラー設定のプロファイル)] ※sRGB IEC61966-2.1、または、Adobe RGB (1998)、[マッチング方法 : 知覚的]、または、[マッチング方法 : 相対的な色域を維持] を選択して、Illustrator のカラー設定と、お使いのプリンターとの相性を、いろいろ試してみてください。
@@psgips san ご回答ありがとうございます。深い説明もありがとうございます。 >プリセットの 印刷 - CMYK カラーは、選ばなくても大丈夫です。 はい。印刷想定でも、illustratorでは印刷プリセットを選ぶことなく作成するようにします。 この印刷プリセットのカラーモードのお陰で惑わされましたが、 カラーモードやカラーマネジメントについて学ぶことが出来ましたし、何よりpsgipsさん/コンテンツに出会うことができましたので、良かったかなと思います。 ところで、 >デフォルトでは、[カラー処理 : XXXXX のカラー設定] が選択されていて、お使いのプリンタードライバーが設定されていると思います。 件に関してですが、当方の環境(MAC/Venture)では、プリンタドライバとしてAirPrintが選択されているためか、 プリンタドライバのカラー設定は選択肢に表示されず、「Illustratorのカラー設定」しか選択できません。 狙った色を表現するためには、メーカ提供のプリンタドライバをインストールした方がいいのですかね。 このあたりが、下記と絡めて、次の学びのテーマになりそうです。 > 印刷結果がちと違うなぁ…と思う場合は、[カラー処理 : Illustrator のカラー設定]、[プロファイル : (カラー設定のプロファイル)] ※sRGB IEC61966-2.1、 > または、Adobe RGB (1998)、[マッチング方法 : 知覚的]、または、[マッチング方法 : 相対的な色域を維持] を選択して、Illustrator のカラー設定と、 >お使いのプリンターとの相性を、いろいろ試してみてください
@@koach523 お返事ありがとうございます! 論理的には、お使いのプリンターの、専用ドライバーを使用することがベストです。なぜかと言うと、個々によって、インクの種類、色数、インクを吐出させる方式などが異なるからです。Illustrator のカラー設定からしてみれば、そんなん知らんがな…ということばかりですね。プリンターのメーカーさんは、いい感じのセッティングを、デフォルトにしてくれているハズです。そう信じたい(笑)。そのベースとしているのが、sRGB の色空間であったりするワケです。ここが入口で、印刷結果の品質を求めるには、カラーマネジメントが必要です。デフォルトからカスタムですね。