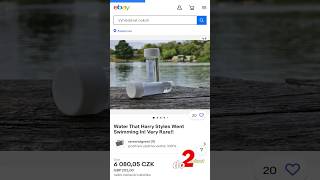የቪዲዎ background አቀያየር(how change video background) using adobe primer pro
Vložit
- čas přidán 17. 04. 2024
- የቪዲዎ background አቀያየር(how change video background) using adobe primer pro
In Adobe Premiere Pro, changing the background of a video involves several steps. While Premiere Pro doesn't have a dedicated tool specifically for background changing like some other software, you can achieve similar effects using its powerful editing features. Here's a general guide on how to change the background of a video in Adobe Premiere Pro:
Import Footage: Start by importing the video clip with the background you want to change, as well as the replacement background footage or image, into your Premiere Pro project.
Place Footage on Timeline: Drag and drop both the original video clip and the replacement background onto the timeline. Ensure that the replacement background clip is placed on a higher track layer than the original video clip.
Create Mask or Key: Use Premiere Pro's masking tools or chroma keying effect to isolate the subject in the original video clip. If you're using a green screen background, apply the Ultra Key effect to remove the green background and reveal transparency.
Adjust Position and Scale: Resize and reposition the replacement background clip to fit the frame and match the perspective of the original video. You can use the Motion controls in the Effects Control panel to make these adjustments.
Refine Edges: To make the transition between the subject and the new background smoother, you may need to refine the edges of the subject using the Mask Feather or Matte Cleanup options.
Blend and Color Correct: Apply any necessary color correction or blending effects to ensure that the subject blends seamlessly with the new background. You can adjust the opacity, contrast, and color balance to achieve a natural-looking result.
Preview and Fine-tune: Play back the video to preview the changes and make any additional adjustments as needed. Pay attention to details like lighting, shadows, and perspective to ensure realism.
Render and Export: Once you're satisfied with the result, render the video by pressing Ctrl+M (Cmd+M on Mac) to open the Export Settings window. Choose your desired export settings and click Export to save the video with the new background.
While Adobe Premiere Pro offers powerful editing capabilities, achieving a convincing background change may require additional tools or plugins, especially for complex scenes or advanced visual effects. Experiment with different techniques and workflows to find the method that works best for your project.