PowerPoint Slide Master tutorial - Placeholders and Basics ✔
Vložit
- čas přidán 26. 01. 2019
- Newest subscriber ⭐ Teeah Nguyen ⭐
Subscriber goal ➡️ ||||||||||||||| 94% ||||||||||||||. 94.9K/100K ⬅️
My Premium PowerPoint Masterclass: www.udemy.com/complete-powerp...
With this tutorial I would like to answer the most burning questions about the PowerPoint Slide Master / Master Slide view. I will showcase how to add layouts, how to edit the current layouts, how to operate and add (or delete) placeholders for content or pictures. We will also talk how to shoot firebolts out of your fingers and when master slides (or rather layouts) are useful and when not.
➥ MY BEST PPT COURSES:
● PowerPoint Masterclass: www.udemy.com/complete-powerp...
● Animated Explainer Videos: www.udemy.com/powerpoint-anim...
● Kinetic Typography: www.udemy.com/powerpoint-kine...
➥ SUBSCRIBE: czcams.com/users/learnfrommen...
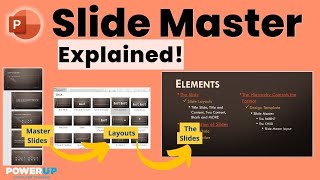








That’s the best and clearest description of layouts I’ve seen. Thank you.
Thank you so so much for commenting! Yes this is a topic that is widely misunderstood in the community. Happy to help!
This was the best powerpoint tutorial I have ever seen. Finally someone who tells you how to make master pages in a concise way. Great stuff!
Wow, thanks! You are too kind Daniel. I was a bit slow in this tutorial but this is a complicated topic (usually) so I wanted to explain each thing in detail, step by step ;)
Finally! This is the level of PowerPoint design I need. Your tutorials are amazing and finally I can fully get a grasp on the use of Master Slides. I'll be subscribing now!
Very kind of you to say, you are welcome to our little powerpoint / animation / design family, make yourself at home hah :)
Excellent tutorial, the ‘light switch’ turned and the video took less than 10 minutes! Also I had no idea you could drag and drop multiple pictures into the intersected shapes! That will save so much time! Big THANKS!
I am so glad I found this video!! Thank you! I needed this basic knowledge of Master Slides. You are a life saver. Thanks!
You are very welcome Chris, thank you for commenting!
For the first time I completely understand the slide master
Thank you very much @3ax! Appreciate you watching and commenting, that helps! :)
usin ur tutorial i've made a best powerpoint presentation in my whole school
How AWESOME to hear that, glad you did. Thats one of the reasons I started this channel, my collegues also had "mediocre" presentations so I wanted to up the game
You are one big king man, just so you know.
You are too kind Nedzad, thank you for watching and commenting!
Great explanation on something that has always escaped me.
Thank you 👍🏻
Thank you my friend, appreciated !
DAMN! This is what I've been looking for all of this time! Thank you!
Glad you found this tutorial then :)
That's amazing! First tutorial I opened and it's exactly that one I was looking for! So simple and clear explanation :))) Thank a lot! Immediate subscription)
Thank you very much Yulia! Appreciate you watching and commenting, that helps! :) Thx for the sub as well ;)
Thank you so much for this video . I like your quiet and perfect diction. I’m french and i can understand you really easily. It’s a miracle !
Thank you my friend that is very encouraging and nice to hear!! Do you sometimes have trouble underestanding english from tutorials or ? or usually there is some trouble with non-native tutorial makers like me :D I'm trying to improve my studio lately!
Hello, my main problem is to understand a tuto when the speech rate is very high (native or non-native alike !). I need to focus more.... So, one more time : THANK YOU VERY MUCH for your tuto !
Okay glad to know and encouraging that you understood me! All the best from Poland :)
Thanks for such a clear explanation - you've really helped me.
Glad it helped!
Thanks a lot!! This is exactly what I need!!
Great to hear!
Very useful video which can understand too easily for all age group peoples. What a voice. Super.....
Thank you very much @sansantho! Appreciate you watching and commenting, that helps! :) I'm glad you like my voice and the vid
Thanks for this! I'm new to PowerPoint and I finally got it. And your voice is very soothing. :)
Awesome! Thank you! Also glad you like my voice haha, makes me want to create more!
Thank you very much. your courses are great too!
Aviad that is so nice to hear, thank you mate!
Perfect tutorial! Thank you - it was very helpful and also entertaining! =)
Glad you enjoyed it! also the entertainment part haha
Love this guy! Keep up the good work bro!!!
Very nice of you to say, thank you mate, I hope I will :)
Brilliant stuff friend, Thank you so much for this tutorial!
Thank you very much Eli Samba! Appreciate you watching and commenting, that helps! :)
Excellent. Thank you!
Thank you very much Marianna Moumdji! Appreciate you watching and commenting, that helps! :)
This video is so helpful and somehow calming. Thank you!
You're so welcome! Glad you enjoy my voice as well :P
thank you so much, easy to understand
Thank you very much my friend, glad you checked the tut out :)
Love the fire!!!
I know, best part of the video haha ;d
I never subscribe or comment on a CZcams video but this one... great job man!
That means something! Thank you for helping the channel out :) Appreciate
Really nice video Andrew!
Glad you liked it!
Brilliant! 👏
Thank you very much Justin Nguyen! Appreciate you watching and commenting, that helps! :)
This is more than what I expected!
Thank you, but I hope you will solve the picture placeholder issue!
Wow, that was very helpful and easy to understand. I will test it out. Thanks man!! Edited: Liked!
Glad you liked it! Thanks for the like :D
Thanks for such a clear explanation 👌
Glad it was helpful!
Thank you so much! This vid taught me so much ❤
You're so welcome!
thanks! very useful and easy to follow tutorial
Thank you very much JC Deutschland! Appreciate you watching and commenting, that helps! :)
Love u so much 💓 thanks a lot for this I saw thousands of videos and finally I got how to plaace a picture holder thank you thank you ❤️❤️❤️❤️😘😘😘
Glad I could help! And thank you for the kind comment, glad you learned about pic placeholder here :)
great explaination, thanks for making this video !
Glad it was helpful!
Great video! Thanks!
Of course Kevin, thank you for watching!
Thank You for this video!!
Sure thing, thanks for watching!
Fantastic tutorial - well explained and fast to grasp.
Thank you very much c_boz! Appreciate you watching and commenting, that helps! :)
Nice tips on this section. I didn’t knew how that one works. 👍🏼
Now you know :D There is more info about the master slides and templates but these are the important basics!
Simple to understand and a great video.thank you.
You are welcome! Thanks for commenting Kishan :)
Thank you so much! This helped a lot...!
You are very very welcome :)
This Video Saved My Life :-)
Thank you very much laviolist! Appreciate you watching and commenting, that helps! :)
Thank you so much. Easy teaching, easy learning...
Glad you say so, thanks for commenting
I learned a lot! thank you. =)
You are very welcome ^^
Thanks for the tutorial. its make my day
Glad to hear that! Have a great rest of the day ;)
I love you so much you made my day and my life so easy!!!!!!!!!!!!!!! so easy to understand and do!
You are too kind, glad this tutorial did help you!
@@andrewpach I just needed to declare my love !!!! I was L-O-S-T and I needed EXACTLY this. I am virtual teaching and everything was moving around, but with your ideas , preparing my class everyday now takes minutes and not hours. THANK YOUUUU!!!! you took your time to do this video, so thank you!!!!!
Just what I needed! And pretty entertaining, too! :-)
Glad you enjoyed the video and entertainment :D
why is this video so perfect?
Thank you very much Amal Nagi! Appreciate you watching and commenting, that helps! :) You are too kind, glad you enojyed it
This is a great tutorial. Thank you.
You're very welcome!
Thank you so much!
You're welcome!
You dont know that you have just saved my life from the advanced IT exam, love your videos
Oh, so 365 for Windows should give you the newest possible version with all features included. The issue must be on your PC. Do you have a webcam connected? The feature works 100% on my side. No issues.
Great tutorial!
Thank you, very nice of you to say!
Thank you! I was having real-time issues with MasterSlide :D
Glad I could help!
Kool like your presentation style
Thank you very much @user-pb5kx9kv1e! Appreciate you watching and commenting, that helps! :)
Thank you very much
You are welcome
Thank you, I now understand power point layouts much better.
Glad it helped! This is an important but often misunderstood topic :)
Thank you so much sir
Thank you very much Nargis Ahmed! Appreciate you watching and commenting, that helps! :)
Awesome! Hope to shoot fireballs from my fingers soon. But seriously, very good explanation. Thank you.
Exactly, don't mind the slide master since the fireballs are way more important and bettter :)
Thank you! Excellent introduction, and enough to get going quickly.
Thank you very much Hans! Appreciate you watching and commenting, that helps! :)
Nice tutorial.
Many many thanks
The Slides Master ! Thanks
haha thank you man
trying to learn powerpoint after being a master with indesign and illustrator, thanks for making my life a million times easier!
Happy to help! Nice to hear that you have some design background - will be much easier for you overall ;)
Thanks 🙏💕😌🙏
Sure thing, you are welcome!
Nice job, you'r a very good professor
That is very nice of you to say!
You are such a good friendly person. Your explanation are more than a professor level. I can understand you very well and because of you I discover a new hobby. I need more from your videos. I watched almost all your PowerPoint videos on Ud... the money worth it.
I’m would be very satisfied and happy if you can show me more slides of your work.
Thank you Francesco you are more than kind to me, glad to have you as a viewer and also student, big kudos towards you :)
Ty
Thank you very much Isaac Awad! Appreciate you watching and commenting, that helps! :)
Very helpful - THANKS! Is there a way to do the same but to an OBJECT which you want to be on TOP of all graphics/backgrounds? Lets say i want LOGO to appear all slides in the same place on top of anything i do and place on that slide?
What a good idea! I think natively powerpoint doesn't allow to make something stick to the very top of all layers! How stupid, ur right this should be a feature right away. I don't know there is a solution right now other than just having the logo on the side of your slide, once you finish simply click on the logo and press "bring to front" and drag it over to the slide, it will be on top of anything
Thanks a lot! For many years I was wondering what those series of slides were below the main slide in' Slide master' ' section! Thanks for the Gyaan.
Thank you very much balachandra rao! Appreciate you watching and commenting, that helps! :) Yeah slide master is a bit awkward to deal with!
great demo of custom shapes
Thank you :)
Thank you
Thank you very much Muhammad Younus! Appreciate you watching and commenting, that helps! :)
Thank you for this. :)
No problem 😊
Really man you deserve like with subscribe
Thank you very much Hard Labour! Appreciate you watching and commenting, that helps! :)
Very good.
Thank you :)
amazing
You’re welcome @therealtroy8275😊 Thank you for leaving a comment and helping me out as well!
Great video Andrew! I do have one question, I have an image placeholder that is used as a background on the master slide. On top of this I have shapes that cover top and bottom of the image. My issue is that when I make a new slide using the master slide, the placeholder image always pops up in font and I can't seem to "send to back" behind the shapes.
I don't know what I need to do to make the shapes I have movable or stay ontop of the main image.
Hello Elliot. Thank you. I'm not sure if you talk about an image placeholder or an actual image placed into the slide master. Whatever will be put in the slide master will be in the background of the slide (for example a shape or a picture) and you can easily place items over it.
I can hardly believe you cannot send an image to back if you can click on it, that is practically impossible, I would need a screenshot or see the presentation with the Selection Pane opened. The selection pane allows you to decide what comes first and what comes later, so this is one way of adjusting what is visible right away and what hidden behind other objects.
Nicee
Thank you very much Yashita Jain! Appreciate you watching and commenting, that helps! :)
Hi, Thank you for your useful Tutorial, I was trying it my own in PPT 2013, I was able to intersect the placeholder and shape but when I was trying to drag images then it did not go into the placeholders automatically, could you please confirm what could be the issue here?
No worries, I have got it now, I was trying to add images in the Master Layout not the slides, but it is working now.
Hah awesome to hear that :) True, you have to insert them once you are back in the presentation and apply that layout
Question: Can you re-alter the Master title location? Once I re-organise my title text location on the slide and save it, "preserve it" if you press rest on the standard slide deck view, it resets to the original format I designed.
Whatever you change on the standard slide deck will overwrite the original master slide, but if you change that again on the master slide it will re-adjust. This is tricky because the TITLE layout is the very first layout after the Master Slide. If you want ONE slide or that title to be different and stay in place regardless of the changes you make on the master slide just go into the normal PowerPoiint view, go to INSERT > TEXT BOX > and insert a text box and use that as title. This newly created text box won't be affected by any changes you make on the master slide.
@@andrewpach You are amazing! Thank you so much! That works!
Very awesome 👏
Thank you! Cheers!
hi, just wanna ask is there a way for Ppt 2010 to make custom shapes for the picture ??
I think yes, PPT 2010 had the Edit Points feature. You can also bring in the Merge / Combine shapes option if you go to your PPT Options > Customize Ribbons > and there you have to find from the "All Commands" list find "Combine Shapes" and add it to your PPT 2010 ribbon. Once you have that you possibly should be able to do what you see in the tutorial. If not then it may be that PPT 2010 can't do it. That's the best solution I can give you!
Hi Thanks for useful trick. Do You kow how to save custom slides as default and re open them in new / blank presentation?
Well you can save "templates" so the custom layouts you made will be saved, but you can easily also copy over slides from one presentation to another by simply CTRL+C and CTRL+V - it's also a quick way
Hi, I'm trying from a Mac version to create PPT templates that are having transparency blocks. In my master slides, I would like to have placeholders images first, then a transparent block and finally text in the foreground. How is it possible to make it user friendly for clients that are not skilled with PPT?
Not exactly possible, or at least you won't be able to click on the picture and possible overlay block once you are on the slide.
The way you could do it just add the picture and transparent shape on the slide master but I think the text box could be added on the slide itself....or also on the slide master. The text block will be however the only clickable element, the picture/block will be hard embedded into the slide and NOT changeable anymore unless you go again inside the slide master.
This is Pro! 🎉👍🏼
Thank you very much @rajsuthar999! Appreciate you watching and commenting, that helps! :)
Nice
Thanks
Hi Andrew. I managed to do the slide master presentation, but unfortunately now when I try to open the slide on a projector, it only opens one slide without any information? What can I do so that all the slides are present on the slide show? 🤔
I don't understand what you mean, slide master vs showing it on a projector. I think you simply have to exit the slide master view and all your slides are normally inside of powerpoint, once you create them they will be 100% visible!
how to apply the cuztomizations
how to apply picture background
how the main title (or everything) stays at every slide
How to apply customizations? You can go to VIEW > SLIDE MASTER > and apply them inside any layout you want. The main title stays everywhere as the current used layout specifies. You can also make global changes on the master slide (the first big slide). Your question is very wide, it almost requires a 30minute video answer :)
Thanks. I enjoyed the finger fireballs. Wasn't clear here how to save this template for future use. I'm worried it would overwrite the exisiting default blank template. So I didn't save it.
Just don't worry about the default template, yeah. Even if you delete it (For this particular presentation) it will be again there when you start a new file and even if it wouldn't it isn't anything special so loosing it wouldn't matter haha :)
The pictures get smaller once they are shown in normal view but in SlideMaster view it was half page picture holder.
Any suggestions
Myabe play around with the cropping itself once you place them in the placeholder. I'm not exactly sure if you explain a bug or it's a powerpoint thingy
Hi, thanks a lot for your video. Do you know why I can't bring a shape in front of a picture placeholder ? In the master slide, it's ok, but once I go in the presentation, the shape is in the back. One text shape is in front of the picture tho. Thanks a lot for your help
Master slides overrule any settings on slide. Anything that is set up within a slide master layouuts will be on the very bottom of the slide. You must add the shape / text / picture you want to be in front inside of PowerPoint, not within the layouts on Slide Master view. You are correct and this is just how it works so don't even try :D
@@andrewpach ok, thank you for your answer :)
Hi, how do I gray out buttons that I have already clicked? Like for example, I have a slide master with a menu with buttons for navigation to all lessons in the course. Learners can display the menu on the screen from any point in the course and move to a new lesson.
I want a button to appear grayed out if a lesson has been visited. Appreciate your help!!
That's not exactly something for what powerpoint would be best for. Yes sure, you can give that button a TRIGGER animation that it greys out but after you play that slide back again it will be colored.
The only solution I see would be to duplicate the slide and have a colored button on one slide, and a greyed out slide on the other slide. Once someone complets the lecture he would go to the "next" slide where the button is greyed out. But that would only work if you continue the presentation from top to bottom not when someone clicks a random lecture. Not able to give you a solution.
Are the slide masters saved in the file or on the computer? If they are on the computer, where are they stored?
In the file! Slide masters will be only saved in the computer if you save your current design as a "template" under the DESIGN tab, then it will be on your computer.
how i add Picture to that Hexagonal shape sir? i have tried but i can't put in that shape
Go into your presentation > right click on the slide > select the layout and then just drag and drop and image into powerpoint it will automatically snap into the hexagon if you did it like in the tutorial :)
PS. Engineer please do not advertise fiverr on my channel. That's rude.
Is it possible to add an editable text box in master slide view? Such a feature would let me insert a generic left-docked advancement panel (not sure how to call this, but the thing that lets the audience know which element of the presentation you are currently presenting)
yes, you cna add a text placeholder that will be editable within the slide master. Just a regular Text placeholder would do. You can turn it 90 degrees if you want it somehow be on the side.
Well presented. Your funny.
Thank you kindly! I always like to drop in a little humour ;P
Hi I appreciate you sharing your content. Do you do coaching and consultation sessions?
Hello Genee! Since I'm running a company I don't have time for individual lectures since I prefer to upgrade and release new material for my business, so currently I don't do coaching! Thanks for asking
Thanks for your response. I will continue to watch your videos and utilise your teachings on udemy.
hello Andrew Pach,
I have two questions, how can I format chart with in a master slide?
how can I make template for chart? ( i found this option when i click create chart)
I hope you will answer. Thanks a lot
Arifa I can't really answer that inside a comment, it would take ages. I don't think you can format a chart inside the master slide since inside the master slide you are adding only a chart placeholder. The actual presentation template (color scheme and fonts) make a start for the design and you adjust things by hand once its already there.
Your second question is in the microsoft suppoprt answered: support.office.com/en-us/article/save-a-custom-chart-as-a-template-259a5f9d-a9ec-4b3f-94b6-9f5e55187f2a
Thanks a lot for replying!!! You are a great man!
whats the purpose of the large master vs the smaller ones?
The large master is a parent to all other ones. Whatever you apply do the main master slide will be visible on all other layouts. However, when you apply something to a layout it will be only visible on that one layout.
When I use slidemaster then insert placeholder is not active. I cannot click on it
You must return back to powerpoint, right click , select that layout, and the placeholder should be active then.
How come the footer and slide number don't show when you apply a layout to a slide?
Maybe that particular layout has the footer and slide number turned off. Go to view>slide master and check in the layout you had selected! :)
1 question.
Say I design master slides, and I want it to be filled with my co-worker how can I prevent him to modify or accidentally alter the template that i have created? is there any way it can be locked? but enable the user to fill in what is required?
You can give a password to your PPT presentation, one stage is only to READ the presentation, the second stage of password is to EDIT the presentation. If you only want him to see the presentation you can hide the second "edit" password from him :) I think you can't "lock" the Master Slides and layouts template editing itself, you can either lock an entire presentation from beeing edited or not.
@@andrewpach thanks for your respond. MS should include the function to lock object to prevent from alteration.
Running into an issue where the new layout slides I add aren't editable, they seem to be locked. Any explanation to why this may be happening?
Never had an issue with that, if you go inside the slide master the slides (layouts) should be easily editable. You mean locked how / where. In the slide master or your actual slides?
They are not locked. IF you add regular elements like shapes on a Layout of course it will be locked because that is what layouts are for. To hard set elements on it! You must always remember that when you do something on a Layout you should use Placeholders. If you simply add shapes, text, text boxes form the Insert menu they will be locked. Please check now your layout again and make sure that you use placeholders - nothing will be locked then :) Good luck!