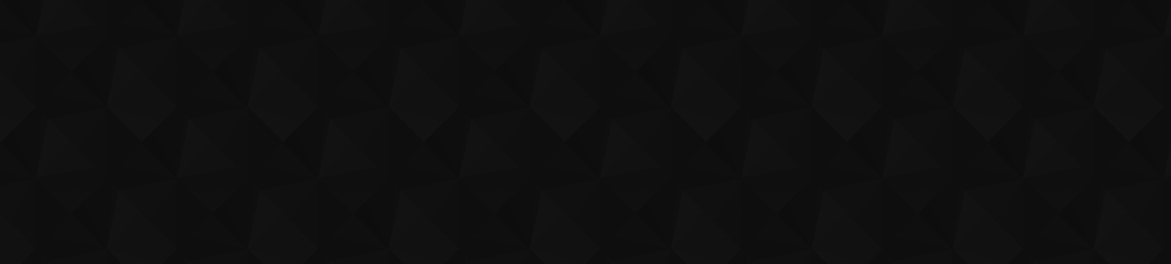
- 85
- 53 650
ERP Connect Consulting
Registrace 29. 05. 2021
Optimize your Business Central Experience with our Dashboarding and Automation Solutions.
ERP Connect Consulting specializes in optimizing the user experience in Microsoft Dynamics 365 Business Central by building extensions available in AppSource that help streamline your day to day process within the system. From dashboarding and analytics to better ways to send emails and notifications, our Business Central Toolbox fills the many gaps that come with the out of the box solution.
ERP Connect Consulting specializes in optimizing the user experience in Microsoft Dynamics 365 Business Central by building extensions available in AppSource that help streamline your day to day process within the system. From dashboarding and analytics to better ways to send emails and notifications, our Business Central Toolbox fills the many gaps that come with the out of the box solution.
Toolbox Tuesday - Episode 26: Rental Management
Check out our Business Central Toolbox for your Dashboarding and Automation Needs.
Download our Apps Below - Free for 30 Days.
appsource.microsoft.com/en-us/marketplace/apps?product=dynamics-365-business-central&exp=ubp8&search=ERP%20Connect%20Consulting&page=1
Product Page: erpconnectconsulting.com/collections/bc-toolbox
Company Website: erpconnectconsulting.com/
Company LinkedIn: www.linkedin.com/company/74756859/
In episode 26 of our Toolbox Tuesday series for Microsoft Dynamics 365 Business Central our Product Manager (Matt Sporre) walks you through our Rental Management Solution. This is part of an extensive library of tools we call the Business Central Toolbox.
In this demo we will walk you through the following functionality:
- How to Setup the Rental Management Extension
- How to Setup Rental Units and Rental Unit Pricing
- How to View Rental Item Details
- How to Purchase Rental Units
- How to Associate Rental Units with Fixed Assets
- How to Create Purchase Orders with Rental Units
- How to Automatically Create Rental Units from Fixed Assets
- How to Sell Rental Units on Sales Orders
- How to Deliver Rental Units with Dispatch Management
- How to Create Recurring or One Off Work Orders for Rentals
- How to Create Recurring or One Off Invoices for Rentals
- How to Review Rental History and Details
- How to Create Pickups and Return Orders for Rentals
Be sure to check out our Toolbox Tuesday every other Tuesday where we will do deep dives into each of our products specifically.
If you have any additional questions or comments please feel free to reach out to us at bc@erpconnectconsulting.com at any time
0:00 Introduction and Overview
4:20 Rental Management Setup
5:30 Setting up Rental Items, Pricing, and Rental Overview
11:40 Purchasing Rental Units and Associating with Fixed Assets
14:45 Processing Purchase Orders and Auto Creating Rental Units
16:30 Creating Sales Orders for Rental Units
19:00 Dispatching Sales Orders with Rental Units
27:20 Generating Work Orders for Rental Units
30:15 Creating Recurring Invoices from the Original Order
32:15 Reviewing Customer Rental History and Details
33:45 Creating Pickups and Return Orders for Rentals
44:00 Next Steps and BC Toolbox Resources
Download our Apps Below - Free for 30 Days.
appsource.microsoft.com/en-us/marketplace/apps?product=dynamics-365-business-central&exp=ubp8&search=ERP%20Connect%20Consulting&page=1
Product Page: erpconnectconsulting.com/collections/bc-toolbox
Company Website: erpconnectconsulting.com/
Company LinkedIn: www.linkedin.com/company/74756859/
In episode 26 of our Toolbox Tuesday series for Microsoft Dynamics 365 Business Central our Product Manager (Matt Sporre) walks you through our Rental Management Solution. This is part of an extensive library of tools we call the Business Central Toolbox.
In this demo we will walk you through the following functionality:
- How to Setup the Rental Management Extension
- How to Setup Rental Units and Rental Unit Pricing
- How to View Rental Item Details
- How to Purchase Rental Units
- How to Associate Rental Units with Fixed Assets
- How to Create Purchase Orders with Rental Units
- How to Automatically Create Rental Units from Fixed Assets
- How to Sell Rental Units on Sales Orders
- How to Deliver Rental Units with Dispatch Management
- How to Create Recurring or One Off Work Orders for Rentals
- How to Create Recurring or One Off Invoices for Rentals
- How to Review Rental History and Details
- How to Create Pickups and Return Orders for Rentals
Be sure to check out our Toolbox Tuesday every other Tuesday where we will do deep dives into each of our products specifically.
If you have any additional questions or comments please feel free to reach out to us at bc@erpconnectconsulting.com at any time
0:00 Introduction and Overview
4:20 Rental Management Setup
5:30 Setting up Rental Items, Pricing, and Rental Overview
11:40 Purchasing Rental Units and Associating with Fixed Assets
14:45 Processing Purchase Orders and Auto Creating Rental Units
16:30 Creating Sales Orders for Rental Units
19:00 Dispatching Sales Orders with Rental Units
27:20 Generating Work Orders for Rental Units
30:15 Creating Recurring Invoices from the Original Order
32:15 Reviewing Customer Rental History and Details
33:45 Creating Pickups and Return Orders for Rentals
44:00 Next Steps and BC Toolbox Resources
zhlédnutí: 48
Video
Business Central Toolbox Keys Portal - How to Setup and Utilize the Portal
zhlédnutí 77Před 14 dny
Check out our Business Central Toolbox for your Dashboarding and Automation Needs. Download our Apps Below - Free for 30 Days. appsource.microsoft.com/en-us/marketplace/apps?product=dynamics-365-business-central&exp=ubp8&search=ERP Connect Consulting&page=1 Product Page: erpconnectconsulting.com/collections/bc-toolbox Company Website: erpconnectconsulting.com/ Company LinkedIn: www.linkedin.com...
How to Review an App on Microsoft AppSource for D365 Business Central
zhlédnutí 48Před 14 dny
Check out our Business Central Toolbox for your Dashboarding and Automation Needs. Download our Apps Below - Free for 30 Days. appsource.microsoft.com/en-us/marketplace/apps?product=dynamics-365-business-central&exp=ubp8&search=ERP Connect Consulting&page=1 Product Page: erpconnectconsulting.com/collections/bc-toolbox Company Website: erpconnectconsulting.com/ Company LinkedIn: www.linkedin.com...
Improving Cash Flow and AR Automation for D365 Business Central
zhlédnutí 55Před 14 dny
Check out our Business Central Toolbox for your Dashboarding and Automation Needs. Download our Apps Below - Free for 30 Days. appsource.microsoft.com/en-us/marketplace/apps?product=dynamics-365-business-central&exp=ubp8&search=ERP Connect Consulting&page=1 Product Page: erpconnectconsulting.com/collections/bc-toolbox Company Website: erpconnectconsulting.com/ Company LinkedIn: www.linkedin.com...
Toolbox Tuesday - Episode 25: Distribution and Shipping Tools
zhlédnutí 56Před 21 dnem
Check out our Business Central Toolbox for your Dashboarding and Automation Needs. Download our Apps Below - Free for 30 Days. appsource.microsoft.com/en-us/marketplace/apps?product=dynamics-365-business-central&exp=ubp8&search=ERP Connect Consulting&page=1 Product Page: erpconnectconsulting.com/collections/bc-toolbox Company Website: erpconnectconsulting.com/ Company LinkedIn: www.linkedin.com...
Toolbox Tuesday - Episode 24: Learning Management
zhlédnutí 93Před měsícem
Check out our Business Central Toolbox for your Dashboarding and Automation Needs. Download our Apps Below - Free for 30 Days. appsource.microsoft.com/en-us/marketplace/apps?product=dynamics-365-business-central&exp=ubp8&search=ERP Connect Consulting&page=1 Product Page: erpconnectconsulting.com/collections/bc-toolbox Company Website: erpconnectconsulting.com/ Company LinkedIn: www.linkedin.com...
Toolbox Tuesday - Episode 23: Expense Sheets
zhlédnutí 122Před měsícem
Check out our Business Central Toolbox for your Dashboarding and Automation Needs. Download our Apps Below - Free for 30 Days. appsource.microsoft.com/en-us/marketplace/apps?product=dynamics-365-business-central&exp=ubp8&search=ERP Connect Consulting&page=1 Product Page: erpconnectconsulting.com/collections/bc-toolbox Company Website: erpconnectconsulting.com/ Company LinkedIn: www.linkedin.com...
Operational and Strategic Reporting Options for D365 Business Central
zhlédnutí 86Před 2 měsíci
Check out our Business Central Toolbox for your Dashboarding and Automation Needs. Download our Apps Below - Free for 30 Days. appsource.microsoft.com/en-us/marketplace/apps?product=dynamics-365-business-central&exp=ubp8&search=ERP Connect Consulting&page=1 Product Page: erpconnectconsulting.com/collections/bc-toolbox Company Website: erpconnectconsulting.com/ Company LinkedIn: www.linkedin.com...
Toolbox Tuesday - Episode 22: Work Order Management
zhlédnutí 136Před 2 měsíci
Check out our Business Central Toolbox for your Dashboarding and Automation Needs. Download our Apps Below - Free for 30 Days. appsource.microsoft.com/en-us/marketplace/apps?product=dynamics-365-business-central&exp=ubp8&search=ERP Connect Consulting&page=1 Product Page: erpconnectconsulting.com/collections/bc-toolbox Company Website: erpconnectconsulting.com/ Company LinkedIn: www.linkedin.com...
Toolbox Tuesday - Episode 21: Advanced RMA and Case Management
zhlédnutí 127Před 3 měsíci
Check out our Business Central Toolbox for your Dashboarding and Automation Needs. Download our Apps Below - Free for 30 Days. appsource.microsoft.com/en-us/marketplace/apps?product=dynamics-365-business-central&exp=ubp8&search=ERP Connect Consulting&page=1 Product Page: erpconnectconsulting.com/collections/bc-toolbox Company Website: erpconnectconsulting.com/ Company LinkedIn: www.linkedin.com...
Toolbox Tuesday - Episode 20: History and Statistics and Sales Document Search
zhlédnutí 47Před 3 měsíci
Check out our Business Central Toolbox for your Dashboarding and Automation Needs. Download our Apps Below - Free for 30 Days. appsource.microsoft.com/en-us/marketplace/apps?product=dynamics-365-business-central&exp=ubp8&search=ERP Connect Consulting&page=1 Product Page: erpconnectconsulting.com/collections/bc-toolbox Company Website: erpconnectconsulting.com/ Company LinkedIn: www.linkedin.com...
All in One Sales View for D365 Business Central with Sales Document Search
zhlédnutí 33Před 3 měsíci
Check out our Business Central Toolbox for your Dashboarding and Automation Needs. Download our Apps Below - Free for 30 Days. appsource.microsoft.com/en-us/marketplace/apps?product=dynamics-365-business-central&exp=ubp8&search=ERP Connect Consulting&page=1 Product Page: erpconnectconsulting.com/collections/bc-toolbox Company Website: erpconnectconsulting.com/ Company LinkedIn: www.linkedin.com...
Toolbox Tuesday - Episode 19: Advanced Purchasing and Advanced Item Tracking
zhlédnutí 76Před 3 měsíci
Check out our Business Central Toolbox for your Dashboarding and Automation Needs. Download our Apps Below - Free for 30 Days. appsource.microsoft.com/en-us/marketplace/apps?product=dynamics-365-business-central&exp=ubp8&search=ERP Connect Consulting&page=1 Product Page: erpconnectconsulting.com/collections/bc-toolbox Company Website: erpconnectconsulting.com/ Company LinkedIn: www.linkedin.com...
Sync Unposted and Posted Document Numbers in D365 Business Central
zhlédnutí 63Před 3 měsíci
Check out our Business Central Toolbox for your Dashboarding and Automation Needs. Download our Apps Below - Free for 30 Days. appsource.microsoft.com/en-us/marketplace/apps?product=dynamics-365-business-central&exp=ubp8&search=ERP Connect Consulting&page=1 Product Page: erpconnectconsulting.com/collections/bc-toolbox Company Website: erpconnectconsulting.com/ Company LinkedIn: www.linkedin.com...
Auto Generate Customer Ship To Address Codes in D365 Business Central
zhlédnutí 144Před 4 měsíci
Auto Generate Customer Ship To Address Codes in D365 Business Central
Using Copilot to Create Analysis Views in D365 Business Central
zhlédnutí 415Před 4 měsíci
Using Copilot to Create Analysis Views in D365 Business Central
Dashboard Configuration for D365 Business Central
zhlédnutí 275Před 4 měsíci
Dashboard Configuration for D365 Business Central
Toolbox Tuesday - Episode 18: Advanced User Management and Auto Create Dimensions for D365 BC
zhlédnutí 51Před 4 měsíci
Toolbox Tuesday - Episode 18: Advanced User Management and Auto Create Dimensions for D365 BC
Business Central Toolbox User Permissions
zhlédnutí 112Před 4 měsíci
Business Central Toolbox User Permissions
Toolbox Tuesday - Episode 17: Advanced Notifications and Accounting for D365 Business Central
zhlédnutí 93Před 4 měsíci
Toolbox Tuesday - Episode 17: Advanced Notifications and Accounting for D365 Business Central
Toolbox Tuesday - Episode 16: Payment Plans for D365 Business Central
zhlédnutí 82Před 5 měsíci
Toolbox Tuesday - Episode 16: Payment Plans for D365 Business Central
Toolbox Tuesday - Episode 15: Dashboard Bundle for D365 Business Central
zhlédnutí 168Před 6 měsíci
Toolbox Tuesday - Episode 15: Dashboard Bundle for D365 Business Central
Payment Plans for D365 Business Central
zhlédnutí 231Před 6 měsíci
Payment Plans for D365 Business Central
Toolbox Tuesday - Episode 14: Project Management for D365 Business Central
zhlédnutí 190Před 6 měsíci
Toolbox Tuesday - Episode 14: Project Management for D365 Business Central
Toolbox Tuesday - Episode 13: Advanced CRM for D365 Business Central
zhlédnutí 113Před 6 měsíci
Toolbox Tuesday - Episode 13: Advanced CRM for D365 Business Central
Toolbox Tuesday - Episode 12: Advanced Prepayments for D365 Business Central
zhlédnutí 117Před 7 měsíci
Toolbox Tuesday - Episode 12: Advanced Prepayments for D365 Business Central
Toolbox Tuesday - Episode 11: Invoice and Statement Delivery for D365 Business Central
zhlédnutí 138Před 7 měsíci
Toolbox Tuesday - Episode 11: Invoice and Statement Delivery for D365 Business Central
Toolbox Tuesday - Episode 10: Dashboard Bundle for D365 Business Central
zhlédnutí 147Před 8 měsíci
Toolbox Tuesday - Episode 10: Dashboard Bundle for D365 Business Central
Advanced Document Attachments for D365 Business Central
zhlédnutí 224Před 9 měsíci
Advanced Document Attachments for D365 Business Central
Toolbox Tuesday - Episode 9: Dispatch Management for D365 Business Central
zhlédnutí 165Před 9 měsíci
Toolbox Tuesday - Episode 9: Dispatch Management for D365 Business Central









hi Ben is it possible to apply an invoice template to multiple customers rather than setup the same template for multiple customers?
since we have 500 customers and 150 of those customers will use the same template
@@blkkitty27 So basically you have the same charges for all of your clients every month? That is an interesting idea. Not available today but I REALLY like that idea so let's chat and see what we can make happen. Shoot us an email at BC@ERPConnectConsulting.com. We look forward to working with you.
Hi, Very informative one and good feature. I can't locate this feature in our Business Central subscription .Is this feature available in local version? Kindly advice, Thank you.
Thanks for the comment. This is part of our Invoice and Statement Delivery Solution which is an app you will need to download from the Extension Marketplace. Right now it is available in the following localizations - NA, AU, GB, W1, NZ, DE, and FR. Please let me know if you have any questions or feel free to reach out to us at anytime at bc@erpconnectconsulting.com. Thank you!
Are these feature avaliable on Business Central License(Essential)? I can not found PMS Page like this clip or is these feature customize page?
This is part of an add-on called Project Management in the Business Central Toolbox Link here - erpconnectconsulting.com/collections/bc-toolbox Our team can work with you on getting that additional licensing and also offer services to help get you setup if you are interested. Please let us know if you have any additional questions. Our team would be more than happy to help. Feel free to also reach out at BC@ERPConnectConsulting.com
I did not understand does it support multylevel subtasks
You can have multi-phase projects and within each phase have separate tasks. You can also setup templates to rapidly deploy similar projects with similar phases and tasks in the future. Please reach out to support@erpconnectconsulting.com if you have any additional questions.
so unclear how to activate it...
At minute mark :50 to 1:05 it tells you how to activate it. You will simply need to generate the demo key which will give you free access for 30 days, after which you can purchase a yearly subscription and we will provide an activation key. Please reach out to support@erpconnectconsulting.com if you have any additional questions.
hi Ben, are RMA/Cases all created equal (with any other case management)? when a client invoices a case it generates a sales invoice. not an RMA. is that the same module?
Great question. RMA and Case Management is intended to manage customer returns in the system in an automated fashion. It may start as a ticket with a complain, and may end there with just a refund or logging. Otherwise you can proceed to actually processing the customer return, and if you need to return the items from your vendor can do so as well. Then you also have the ability to reissue the sales order to get replacement goods out to your customer. I hope that answers all of your questions. Everything is running through out of box sales/purchase order tables, we just have additional functionality to make this process easier for you. For additional questions please send an email to bc@erpconnectconsulting.com
@@erpconnectconsulting thanks for the insight!
Promo_SM
Thank you so much for your clear explanation! 🙂
We appreciate the feedback. Please let us know if there is anything else we can help with. Feel free to shoot us an email as well at bc@erpconnectconsulting.com if anything else is needed.
Hi team, how does the system handle Sales Order numbering where there was no preceding Sales Quote? Does it know to reserve numbers associated with existing preceding documents? i.e. Will the system number a Sales Order as "12345" when created independently if that's the next sales order number in the default sequence even if there's already an active Quote called 12345? Then what happens when you tried to convert existing Sales Quote 12345 to a sales order but Sales Order 12345 has already been used for something else?
Thanks for your message. In the Sales and Receivables setup if you make sure that the Quote Number and Order Number number series are the same then yes your use case listed here will be accomplished. So your issue of it running into using a number that has already been used would not be an issue. We would recommend setting this up in your Sandbox and making sure it meets your needs, and then if it is the right fit after your 30 day trial you can purchase the full license on our website. If you send us a message at BC@ERPConnectConsulting.com we can send you some additional information. Thank you.
Thank you for shearing your knowledge!
I appreciate you watching our videos. Always great to hear from others who benefit from our free content. Please let us know if you need anything else. Thank you.
Once again, a stunning solution to simply steps and tasks on BC and enhance BC with a ton of controls and features. Super efficient
WOW, WOW WOW, what an amazing module. I whish I had this years ago already. Well done Team, this is how Project Accounting for BC should have been designed from day one.
Stunning solution - A huge time saver and low data maintenance on the long run, with a high consistency and accuracy rate. Will this auto update for posted transactions? I guess there is no dependency on regions and countries on this solution. Well thought through.
Stefan - Thanks for the feedback. Definitely a huge time saver for managing dimensions and getting more granularity into your sub ledger. For posted transactions there is no way to update posted records with our extension, but what it does allow you to do it track all of this information going forward automatically. Additionally - If you create a new dimension linkage there is the ability to backfill the values. For example, if you setup a customer dimensions and clicked recalculate it would make a dimension for all customers and link it back to the customer so you do not have to do that manually. Another huge time saver. Right now this app is available in the North American (NA) localization, however, our goal is to have it published in a W1 version by the end of the year. After which we will start to work on other localizations based on demand.
Hi @Ben Does this module include the email and Adv Notes for Job Queues as well?
Stefan - Appreciate you checking the video out. Yes it does include the Job Queue emails. This video is about a year old and on our list to get updated with some of the new features as a lot has been added since last august. If you can shoot us an email at bc@erpconnectconsulting.com I can send you a personalized video with that feature. Otherwise on our product page at bctoolbox.com if you navigate to Advanced Notifications it will show you the simple setup needed to get the Job Queue Errors enabled in your system once downloaded (Page 27 of the user guide). Please let us know if you have any additional questions.
"promo sm"
Hi Ben, I have watched all your tutorials and they are terrific. You cover off all topics thoroughly and in a succinct manner with ease... What more could we want! - MORE VIDEOS PLEASE :-) They are as close to perfect as I have seen and I have watched a lot! Thank you so very much, awesome.
I appreciate the feedback Cheryl. We typically try to produce 1-2 videos per month. If you have any recommendations we would love to hear them. Always trying to put content out that helps the BC user community in a succinct manner that is easy to consume. Check us out on LinkedIn as well to stay up to date with our latest content as well.
Thank you for this needful video, you always upload videos which are informative, and from basics which anyone can understand the process
Thank you for the feedback. One of our main goals is to break down complicated topics into tutorials that make it easier to understand so I am really happy for your feedback. Please let us know if there is anything else that could make our videos even better.
This is incredible! Love the inventory dashboard, looks very powerful.
Thanks for the feedback Matthew. Hope it adds some value and insight to your organization.
Hello Dear Ben. I just write you to say "Thank you for you excelent video that has been useful". I am Javier From Argentina. I´m a new MD365-BC funtional consultant and I would like to ask you some about configuration of a company. Can I migrate tables about standar set up from one company to a new company by configuration package in RapidStar format? . I ask you this question because it is my idea in order to configurate it easyly but, i have douth. Cordial greatings
That is a great question and the answer is yes, you can. Please feel free to reach out to us with any additional questions you may have.
Awesome review of keyboard shortcuts!
Thanks for the feedback Kristen!
Full Transcript Below: Hello, everyone. This is Ben with ERP Connect Consulting, and in the next five minutes we're going to show you how to use keyboard shortcuts in Business Central to help speed up your day to day processes. One of the unique things about today's session is that I will not be using my mouse at all. Everything you're about to see on the screen is completely done without taking my hands off of the keyboard. So let's get started. The first thing that we're going to need to do is navigate to a section in Business Central that I want to work with. In order to do that, I'm going to click Alt Q. Alt Q is going to pull up this search that tell me what to do within Business Central, and now I can start searching for what I want. So I'm going to start typing customer ledger entries, and it's going to pop up a few things. I can now just use my up and down arrows, come into the customer ledger entries here, and click enter. Once I click enter, it's going to pop up my customer ledger entries. So now you can see I've got the scroll for everything that I need in this window within Business Central. I've also got my fact box over to the right. That on this screen's taken up a lot of real estate, so the next shortcut I'm going to show you is to hide that. If I click Alt F2, that is going to hide that. ALT F2 again, if I click this toggle on, toggle off. F2. Alt F2. I'm going to now hide that, and we're going to use our local search, which is going to be just F3. F3 alone. You can see up in that top left corner that activated my search bar. So now again, I can type in whatever I want here. I'm going to type in school. Hopefully this starts to narrow my list down. You can see in the customer name now I've got School of Fine Art. So by activating that local search, again, that's F3, by activating that local search with F3, I'm now able to come into my search and go to school. The next thing I want to do though is filter to just invoices potentially. So again, using my arrow keys left, right up, down, whatever you need to do, I'm going to come in here. I just want to make sure that I'm on the document type row, and I'm selected on invoice. So because all I want to see is invoices, I want to do a filter to this value. In order to filter to this value, I need to do Alt F3. So again, ALT F3. You'll notice now pops up a filter in the left hand side of my screen where the filters typically are if you're doing these manually. The document type is now invoice. I have now filtered to that value in my document type. Everything's showing right now. Should just be invoices. The final thing I want to do here is come back into the posting date and make sure that you're on the posting date column. I want to do a sort ascending or descending, right? So if I click Alt F7, this is going to sort it. So this is going to be oldest to newest in this case. If I click Alt F7 again, it's going to go newest to oldest. So again, ALT F7 is going to do either your sort ascending or sort descending. So now I've got a filter on document type. I've got my search for school up there still in the top left being held. And then I've got a sort on my posting date to go from newest to oldest. Now that I'm done with my filters, I've got everything I need, I can do what I want with the data. I just want to go ahead and clear everything. In order to clear everything, this one's a little bit more involved, but it's just going to be Control Alt Shift F3. Now all those filters are gone. I still do have my local search, but again, the search is a little bit different than the filter. So if I want to get rid of that, I just use F3 again, and I can delete that out here. So that's for searching with data that's already posted and things like that. So that's six of my 10 shortcuts so far. I'm just going to go ahead and hit Escape right now. Escape's going to bring us back to the home screen. That wasn't one of my 10, but we'll use that as a bonus shortcut for today. And we're going to use Alt Q again to get into that search. So I want to do now a sales invoice. Again, just using the arrows, I'm going to come down into sales invoice. We got a handful of sales invoices right here. I'm going to go Alt N. Alt N is going to create a new record within Business Central. So again, I just want to go to school. This is going to create my invoice or at least start to create my invoice. I'm just using the tab to get around. I'm going to click G tab over. It's going to give me a GL account. I'm going to come in here, do income. Again, I can go income services here. If I want to come down here again and go GL, and all I want to do is search for everything, I can come over here to the number and just go Alt down arrow. It's going to open up everything in my list here. So now I can search and I'm just holding that down arrow. And again, I could have found 40100 the same way here. I'm just going to tab over. We'll do one of each of these. I'm going to do 250 and 250, and everything else should be good here. It's defaulting from my customer, the dimensions and all that good stuff. So now I've got a sales invoice that I can go ahead and post. I'm going to click FN. FN is going to post this document for me. Of course, it's going to ask me if I want to post it. I'm just going to click yes. So again, I'm on yes. I'm just going to click enter, and now this document should be posted. I don't want to see it. I'm just going to click no here. I'm going to click Escape to get back to my home screen. And then finally, as a refresher, I'm going to go Alt Q. I'm going to go customer ledger entries to bring this full circle. Click customer ledger entries. I'm going to come up here into my search. I'm going to go school, and if I come over here, this should be the one we just did for $500. So a lot of good shortcuts today. Last one I'll mention is F5. Of course, if you want to refresh the page, you can just go ahead and click F5. That's 10 shortcuts in five minutes. Hopefully like what you saw. If there's additional shortcuts or things that you want to do to speed up your productivity within Business Central, please feel free to drop us a comment or reach out. Please also subscribe to our content if you found this useful. We look forward to hearing from you, and hope everybody has a good day. Thanks everybody.
Is there any shortcut for save in excel(share)
That is a great question. I don't believe there is a keyboard shortcut available at this time to trigger the "Edit in Excel" or "Open in Excel" function but I will reach out to a few folks in my organization and see if there is anything coming in the next releases.
Full Transcript Below (Part 4): What this is going to do is, the first email that goes out... You'll see we have a first email subject, and first email body, as well as a follow-up. The first email that goes out is going to be more indicating that, "Hey, you have an invoice that is due in a few days," that's what this date formula is going to do. In our case, we want to say, "Minus two D," so two days before that invoice is due, we want to send an email to the customer that says, "Invoice 1234 is due on," the date that it's due on. In the email body, if I click on, "Yes," here... Again, similar functionality, you'll see, "Your invoice 1234 for $500 is due on the 21st," maybe. After that, what we want to do is send an email every seven days until that invoice has been paid and everything's come to a closed status. In this case, now we have a second email that's saying, "Okay, we sent our email already telling the cus-tomer that the invoice is due in a couple of days," then seven days after that, seven days after that, and continuing on that cadence until it's paid, we're going to send another email that says, "Past due notice. Invoice 1234 was due on," someday in the past. In this case, you can put whatever verbiage you'd like in here. The verbiage we put for our test was, "Your invoice number 1234 for $500 was due on August 1st," maybe. In this case, 14 days ago, "Please, make sure to make prompt payment in order to avoid late fees or suspension of service," or whatever verbiage you want here. Again, you can put any logos, pictures, or even payment links here, so that they can directly pay you on your payment portal. A lot of different functionality here that you'd be looking to help with that dawning process, help with that collections process, and sending out automatic reminders to tell your customers, "Hey, these in-voices are either coming due or they're overdue." Again, we can do this from a dashboard, if you want to send it one time, or you can send it automatically in a job queue, where at the end of every day, it's going to look for everything that fulfills these criteria and it's automatically going to send those emails out for you. If I come back here, the last thing we have not looked at so far is this Invoice Reminder Dashboard. What this Invoice Reminder Dashboard is, is exactly what we've been talking about. You can see this Reminder Email Sent Date. In this case, we sent an email today and we sent two emails towards the end of last week. Again, what this is going to do is it's going to use those formulas two days prior, or seven days past, to automatically send emails. I'm going to put my work date here, into the future a little bit, so that we can simulate what this would look like. In this case, the invoice has already been sent, but we do want to go ahead and send another email. We can actually send both from here, we can send the original invoice, if we haven't sent it already, and we can send the reminder. Of course, if we haven't sent the original email, we can't send a reminder, because there's nothing to remind them about, so that's why we have both functions here. If you haven't sent the email yet, just go ahead and send the email, and after that, you can go ahead and send the reminder. Again, we would typically automate this, so that it would look at the end of every day to see what's still open, and then send those emails out accordingly. What you can see here is I've got a past due notice. Invoice 103241 was due on 8/15. Again, remember, I set my work date into the future, so we could simulate this. What this is going to do is it's going to put in, "Hey, your invoice for $4,593 was due on 8/15. Please, make prompt payment in order to avoid the suspension of your service or a late fee." Here, again, it's going to include those attachments to show them the invoice. You can include payment links here or, really, anything else that's needed, in order to facilitate them paying that invoice in an easier manner. Let's finally go back into our ISD tool just to round things up. So far, we've talked about the invoices. Again, we can send those both directly when they're posted or from a dashboard. Credit memos, same thing as invoices, we can send upon posting or send from a dashboard. Payment receipts, as our customers are paying us and we post those payments, we can email our customers, "Thank you, your payment has been received. Here's what it was applied to." Finally the last two pieces. We have our statements and our past-due reminders. These can be used hand in hand to communicate with your customers on a regular basis that payment is coming due, pay-ment is overdue, send them a general statement or summary at the end of the month showing them all of the invoices that are due, and giving them links in order to make easy payment, so that you can en-sure that your days to collect stays low and that we don't have a lot of invoices that are just sitting out there as open in AR that aren't being collected on. This really helps automate that process for your AR department and really helps make their job easier, so that they're not having to do all of this manually, and it can be automatically sent out of the system. Looking at that, the only last thing we have is this, "Export/Import" feature. If you're in test right now, you're finishing things up, and you have all of your email templates perfect, what you can do here is you can export those templates, and then you can import the same template into a production environ-ment. That way you don't have to recreate everything. This allows you to easily export those XML files and import them back into a different environment, where either you're moving for production or may-be you're in production, you want to export something so that you can put it in a test environment, and make sure that the test is sufficient before you deploy it. Looking at ISD, overall, we can see here that there's a lot of efficiency put in place by using this tool, whether that's saving time for sending emails, either from posting or from a dashboard, or just simply extending the current out-of-box functionality that sometimes can be slow and mundane, and lots of click-throughs from those dialogue boxes. Trying to really enhance that user experience here with the Invoice and Statement Delivery tool. We hope you liked what you saw in this video. If you have any other recommendations for future features, we would love to hear from you. As always, if you have any custom extension requirements or requests, please feel free to reach out to our team at any time. If you need any help or training in addition to this video, please, also feel free to reach out. We hope you enjoyed the video and we look forward to hear-ing from you soon. Thank you.
Full Transcript Below (Part 3): We'll go ahead, create a payment for $600 from our customer, and we'll go ahead and post that now. "Journal lines were successfully posted," fantastic. Before I could even pull it over here, we got that email in our inbox. It's saying, again, "Thanks for being a valued client. Please, find our payment receipt for (the client name). We received $600." If I click on this attachment, what it's going to do is it's going to pull up some information. It's going to say, "Hey, this was the date it was received, this is the invoice it paid off, and it was for $600." Again, a great way to bring that full circle. This isn't available with the current code base in Business Central, that's why we added it into our extension, so that you really can bring that collections and AR process full circle, keep your customers in the loop of things that are hap-pening, and that payments were received, so they know that they don't have to worry about it on their side, as well. All right, let's go back into the ISD setup. We've now talked about invoices, we've talked about credit memos, and we've talked about payment receipts. The next function in the tool to stay in touch with your customers and make sure that payments are being received in a timely process, is statements. We've got statements as an out-of-box report from Business Central. What this is going to do, in terms of additional functionality, is allow you to do two things. The first is it's going to allow you to send statements on a regular cadence. What we mean by that is we can schedule these statements to be sent out weekly, or we can schedule them to be sent out on the last day of the month. What this is going to do is it's going to take, at that point in time, a filter to look at everything that's open for the customer, based on the day that it's being run, and list all of the invoices that are currently outstanding for that customer in their statement. All of those might not necessarily be overdue, but it's going to indicate, "Okay, these are still current, these are overdue," with a nice little paging at the bottom of the statement. Again, I can CC myself when those go out, I can put the subject, "Hey, here's the customer statement," and I've got another email body here that I can say, "Please, find your August statement," for example, "Attached for the customer." We're going to go send this out right now and I'll show you exactly what that looks like here in a second. The other important thing to mention is, if I actually look at my customer card, for exam-ple, that's where I'm going to indicate how I want those statements to be sent. In this case, I've got my statement delivery option as, "Statement, separate files." What, "Statement, separate files," is going to do, is it's going to send me my statement and then, in separate files, it's going to send me every invoice that's on that statement. I could also do consolidated files, which are going to give me one PDF with all of the invoices that are open, I could do statement only, which is going to give me just the statement and no invoice copies, or I can say, "No statement." If I say, "No statement," it's basically going to ignore the ISD tool if I try to send statements, because this customer says, "We don't send those statements." I've got my AR email going to myself, so in this case, that would actually be your customer email, that you want those to go to. Again, in this case for the demo purposes, I'm going ahead and sending everything out to myself. Let's go back to that homepage and go to our Statement Dashboard, in this case. If I go ahead now, process, and click, "Send statement email..." Again, I'm just doing one right now, but you could select all these, and it would send everything all out at once. All I have to do is click, "Yes." You skip all the dialogue boxes of, "Hey, how do you want this email to look?" Things like that, so it's very streamlined. If I come back over to my email here, we should see an email. Perfect, come through right there. 4:40, 4:41. Pretty real time, in this sense. Again, it's going to say, "Please, find your August statement at-tached for," the client name. I got all my signature stuff down here, all the links are clickable, and I've got all my attachments. If you remember, on the customer card, I had a statement with the invoice de-tail here. If I go ahead and click on my statement, you'll see... Okay, I've got my statement. These are the two invoices that the customer currently has. In this case, both are current. We've got a due date of 8/21, and today's only the 14th, so those are well within the realm of being current. You can see that, down here, we also have a quick aging summary that they can also take a look at. In this case, we're just sending them a notice that "Hey, these are the two invoices that you should currently have on file that are open." It’s important to note that it's only going to show invoices that are still open. We don't want to bog it down with all the noise of every invoice that they've ever received. In addition to that, we're also going to copy both of the invoices that we sent. Again, you can see this copy here and we got the 250 and the 600. In this case, the customer has full visibility, on a monthly basis, that can go out automatically on a job queue, showing them the statement at the end of the month, and all of the invoices that are included in that statement. That's a cadence. It's going to be sent to the customer regularly on a cadence that says, "Hey, here's eve-rything that you have open." The last thing that we want to show on the ISD tool, if we go back to the setup... Again, for the statements, there's no email upon posting, because there isn't a posting activity necessarily. We can run those from the dashboard, as we just saw, or we can schedule them. The last thing that goes hand in hand with the statements is the past due reminders. The first thing you'll see here is, "Send reminder emails." You can toggle this either on or off, we're obviously going to have it on for today's demo purposes, but this allows you to do two things. We have an email date formula, and an email interval to get started.
Full Transcript Below (Part 2): We talked about those email attachments in the dashboard. We didn't actually send any attachments here, I want to add an attachment after the fact, and go ahead and send it again. What I can do is I can come up to this Invoice Delivery Dashboard and we're going to see a few more things. The first thing to note is you can see the delivery status. This is the one we just sent at 4:30, it's 4:31 now on my clock. You can see that a bunch of these others are pending, which means I haven't sent them yet when I was testing previously. I probably didn't have that auto send on, which is fine, that's exactly what this dash-board is for. If I click on this, it's actually going to bring me into the document. One thing I mentioned before was those attachments, if I come over here on the attachments and I click this zero, I can attach files as normal. I'm going to attach some time entries for this week. All I need to do is include the emails in the ISD, click, "Close," and now, if I were to come up here and do this manually in the future... What I can do is come up here to click, "Print, send. Send email." Just like last time, it is going to send me those documents. The only difference we'll see this time now, once it comes in here to my inbox, we will see, additionally, a time entry attachment. We just attached that in the ISD tool, now anytime that those emails are sent out, it's going to include both the invoice, as well as the attachment that we just created. This should be a test Excel document, but you can see over here, it attaches the Excel file for them, so maybe you want to send the invoice and you want to send sup-porting time entries. That's exactly what this will do and it'll allow you to send those both at the same time. Let's jump back into Business Central. The other thing we can do, rounding things out from the ISD setup... If we come over here, we can set the invoice sent. We saw that a lot of those were pending, maybe we want every-thing to update to a status assent to indicate that we're up to date. If I come back here, what that's go-ing to do is indicate everything as emailed. Maybe I sent it manually, maybe we're getting caught up for the week, what that's going to do is, essentially, change the delivery status, so that everything's in the same state. All right. We're going to go back to the setup, finalize talking about our invoices, and move to credit memos. We'll come here. Talked about everything up here on the invoice, talked about email upon posting, and also showed how you can email those from a dashboard. The next thing we want to talk about is credit memos. Not going to spend a whole lot of time on the credit memos, because honestly, they're going to work almost identically to the invoices. You're going to have a CC address, you're going to have a Report ID filter, you're going to have your Email Subject with those wild cards, where you can dynamically bring in data for the company name, the credit memo number, and the client number or name. We have our email body. Again, I'm going to click here. The only thing different, in this case, is it's going to indicate that we're receiving a credit memo for a client for the amount credited, rather than, in this case, an invoice, as we saw last time. Again, you can in-clude any images, you can include your logo tied to your website, and you can include social media links. Anything that you can think of in an email, you can embed here and put links behind the images, like we see here currently. Again, of course, we have our Email Upon Posting, which I can turn on here. Anytime I create and post a credit memo, it's going to automatically send that credit memo and all the underlying details, as well as the PDF, out to the client. Otherwise, if I go back to my homepage or my search, I also have a Credit Memo Dashboard. What this Credit Memo Dashboard's going to do, it's going to look almost identical to that Invoice Dashboard, it's going to show me what was delivered, what's still pending, when it was sent, whom it was sent by, and again, some more details around those credit memos in the system. We'll jump back into ISD. Like I said, we already went through that end-to-end on the invoice side, and it’s going to work identically on the credit memo side. The next thing we want to talk about, though, is the payment receipts. If I come down here to the payment receipts, we're going to see some familiar fields. We got our CC address, which is always going to send everything to me on a copy of the customer that I'm sending to, we've got the email subject, in this case it's going to show... Again, if I hover over... Okay, one is the company name, two, the payment receipt for the payment receipt number, and three, who that payment receipt's for. If I come into the email body and click, "Yes," here, it's going to show, "Okay, we got payment receipt 1234 for the client. This was the amount received." This payment receipt, what it's good for, is really closing the loop. You're going to be sending invoices out to your customers, your cus-tomers are going to be sending back their payments, and then you're going to be taking those payments, recording them in Business Central, and ultimately applying them to an open invoice that you had pre-viously sent. What this payment receipt's going to allow you to do is automatically send the receipt of these pay-ments back to the customer to say, "Hey, Customer. We've received your payment, we've entered it into our system, and here's what we applied it to." Again, the same logic applies throughout this tool. We can either email upon posting, or we can go ahead and post from that dashboard. Again, you can post these one by one, you can post them in bulk, or however you see fit. We'll do another demo here, I'm going to turn this on, we're going to go back into our homepage, and go to out-of-box cash receipt. If I come down to my cash receipts journals, I'm going to pay that invoice we just created for that custom-er, we'll come in here into the applies, and I believe it was one of these $600.
Full Transcript Below (Part 1): Hello, everyone. This is Ben with ERP Connect Consulting and in this video, we are going to walk you through how to use our Invoice and Statement Delivery extension. After downloading our extension from AppSource or our website, the first thing you're going to want to do is to navigate to the Invoice and Statement Delivery setup window through the search bar here. You can start by typing ISD and this is going to take you to all of our different options for our ISD extension. The first of which you want to come to is this administration window for the setup. Once I click on the setup, you'll see a handful of different modules, which we'll talk about here in a second, but the first thing you'll want to do is make sure your activation is generated here, which you'll do by going up to process and clicking, "Generate demo key." What this will do, after you download it, is allow you to use our product for free for the first 30 days, after which you will need to reach out to get an activation key. We offer both a yearly license, as well as a one-time perpetual license. Depending on what you're looking for, let us know, and we'll get you those activation keys once your trial expires. After everything's set up there, you're now active and able to use the Invoice and Statement Delivery tool, to which you'll want to come into this setup window first, as we previously mentioned. Once you're here, you'll see a handful of different fields, the first we want to touch on is this test email address. You'll notice that I have this populated with my email ad-dress right now. What this is going to do is, basically, going to override all of the email functionality in the system at a customer level, and send everything to me. This is great when you're testing for the first time or doing a demo like I'm doing today. If this was blank, for example, then we wouldn't be in test mode, and it would actively send out all invoices, credit memos, payment receipts, statements, and past due reminders to the email that's on the customer card. Again, we're going to leave my email in there for today as we test. The next general piece of infor-mation here that we'll touch on before getting into the functionality of the tool is the, "Allow Attach Doc in Email." I've got this turned on, I'm always going to leave this on for our demo today. What this is going to allow me to do, in the case of an invoice, for example, is attach additional documents to the unposted sales invoice, which will flow through to the posted document. You can also add the attach-ments to the posted document after the invoice has already been posted. No worries if you forget, you can go ahead, do that, and we'll talk about how that works on the in-voice. We'll always send the PDF of the invoice, but this, "Allow Attach Doc in Email," is going to be for all those extra files that you also want to send to your customers when using the ISD tool. Without further ado, let's jump into our first module here, which is the invoices. What this tool's going to let us do is... It's really going to enhance a lot of the email invoicing functionality that already exists in the system. We know today that we can send emails out of the system, however, it seems very tedious and very manual sometimes, we've got to click through a lot of dialogue boxes. What our tool's going to al-low you to do is really streamline that process and either send those emails directly when posting, you'll see that field over here, "Email Upon posting," which we'll talk about in a second, or you can send these from a dashboard. An important thing to note is that, when emailing upon posting or emailing through the dashboard, there are no dialogue boxes that you have to click through. It's very efficient and you can send either one email for one document, or you can do a multi-select and send multiple invoices across multiple customers, all at the same time, with just a click of a button. We'll get in there in a second, but I do want to start with some of these fields. We got the CC Address on the invoice. Anytime I'm invoicing my customer... I got a lot of different customers, I'm sending them all invoices, but I do want to have a paper trail of that myself. I'm going to put myself as the CC, anytime those emails go out, I'm also go-ing to get an email since I'm CC'd, and it's just going to ensure that everything's flowing very smoothly. If later you find that everything's configured exactly as you please, you can eventually remove yourself from the CC, or just leave yourself there indefinitely, as a double check as you're continuing to use this going forward to make sure that you're getting all those emails, as well. The second piece is this, "Re-port ID Filter." What the Report ID Filter's going to let you do is select all the different email templates that you might be using, put those on here, and that will allow you to use those when sending emails out, either upon posting or from our dashboard. These next two fields are very important, this is what your customer's going to see when they receive the email. First, we have, "Email Subject." Pretty intui-tive here. We got a few different fields, we can dynamically populate. If I hover over here, it's going to give me more information on what those do. My one, that's going to be replaced by the company name, my two is going to be replaced by the in-voice number, and the three is going to be replaced by the cell two customer name. In this case, my sub-ject would read, as it's going out to a customer, "ERP Connect Consulting dash sales invoice, number 1234," perhaps and the three is going to be replaced by the customer. The end customer’s name is going to go within those parentheses, so when they receive the email, they'll see, "Okay, this is from ERP Connect Consulting, this is my invoice number, and it has my name on it, so I know that it's coming into the right place." The next piece is going to be this email body memo. If I click on the, "Yes," here, it's going to pop open a screen. This is the body of the email that's going to go out to all of our customers. We can see here, again, a lit-tle bit of additional functionality beyond the out of box functions and features. Here, again, we have some of those dynamic fields, so I can say, "Thanks for being a valued client of ERP Connect Consult-ing. Please find our invoice number attached for the client’s name. Here's the amount due and here's the due date." Some very simple yet effective information going out in the email body directly to our cus-tomer, and I've got my signature here for now. I can click on this logo, it's going to bring me out to my company website. You can book a meeting, you can see all of our social media links down here. A lot of powerful things you can embed directly in the email body with links, with images. Pretty much any-thing you can think of that you could send in a normal email, you're able to embed directly here. I'm going to go ahead and close that. Finally, we got the summary note. If you want to add any addi-tional notes or things to the invoices, you can do so here, and those will be included when using the tool as well. We already talked about the email upon posting, I'm going to actually turn that on, and we're going to demo that live here in a second. In the general overview, we've gone through all the dif-ferent invoice fields here, and now we're actually going to go out, create an invoice, post it, and show you what that looks like when it comes into someone's inbox. If I come back here... You'll notice that my home screen looks a little different, as well. We did the search before, we went up to ISD. That's a great way to find things, you can see everything here. What we've also done here is we've set up a role center, so if you come here, you see this, "Accounts Receivable," role center. That's actually a custom role center for ISD specifically, and what you'll notice is that, up top here, we have all of our favorite dashboards here. We've also got, "Customer Aging," for the ISD piece here. You can see, if you click in, it's going to show you the different buckets for the different folks, and it'll give you, at all times, up-to-date details on those different aging buckets. We'll come back to this Invoice Delivery Dashboard after we post the invoice, but what I want to show first is this sales invoice auto-post. We come down here to the sales invoices. We got a few, but I'm going to create a new one. I'm going to pick my first customer here, it's going to populate everything, as a normal sales invoice would. We're going to sell them a couple of computer monitors today, we'll sell them two computer monitors. Each monitor's 300 bucks, for a total of 600. Everything's good to go now, I'm going to come up here, and click, "Post." When I click post, what this is going to do is it's going to fire everything off just like normal. It's going to say, "Okay, you want to see the invoice?" Sure, I can take a look at it. This is what the posted invoice looks like. I'm going to come back to my homepage, what I really want to take a look at are these different emails that I just got sent. I'm going to come in here, I'm going to look at this email, and we can see, exactly from my template, what this looks like. We got, "Please, find posted invoice for the client name." Here's the amount due, 600, and the due date is 8/21, so payment terms must be like net seven, or something. If I go ahead and click on the invoice here, we can see... All right, we've got all of our client information, we got our company in-formation, payment details, all that good stuff right here. The client now has that in their inbox. Again, it sent it to me, because I use that test email in our setup, but in a real-world scenario, what this would do is it would send it out directly to the customer's email that you have on the customer file.
everything in simply ways. thank you
That is our goal. If you have suggestions for future videos please let me know and we would be happy to add to our queue. Additionally if you ever need any support on the product please let us know, our team is always happy to answer questions.
@@erpconnectconsulting Noted with thanks. will do and appreciate your thoughts.
Support country
We are located in the United States.
This extension support which country?
@@Rohitsharma-wm8yq This should work in all countries, but was specifically build against the US Code Base. We have a free trial on our site if you would like to test it with your localization. Additionally if you have any additional questions or would like to chat through it please feel free to reach out at info@erpconnectconsulting.com and we would be happy to answer any additional questions you may have.
Thanks for your video, it is clear and helpful !
Absolutely Hieu - If you ever need anything please do not hesitate to reach out to our team. You can reach us at info@erpconnectconsulting, reach out on LinkedIn, or submit a request on our website. If you have additional content you would like to see as well we are always looking for recommendations. Thanks.
Full Video Transcription Below: Hello everyone. This is Ben with ERP Connect Consulting and in today's video we're going to walk you through how to use our auto create dimensions extension. So after downloading our extension from either AppSource or our website the first thing you're going to want to do is come up here and type auto create dimensions in the search bar and you want to select the first option, which is the auto create dimension setup. What this is going to do is it's going to bring you into our setup window and allow you to start linking master data with dimensional data. The first main purpose of doing so is you're now going to be able to take some of this master data like customers and vendors and things like that and report on them from the general ledger which is something that you can't do now. Every time you want to go see that data, typically you're clicking that find entries button, and you're going to have to drill deeper and deeper. Now this is going to allow you to actually see things like revenue per customer, expense per vendor, things like that directly in your general ledger. So we'll get there in a second, but first I want to show you how to set up the extension in order to be successful with it. So, the first thing you'll need to do is generate the demo key up top here. That will fill out all the activation information here below and allow you to use the extension for free for 30 days, after which you can reach out to us and we can either give you a yearly license or a perpetual license that will never expire. After you deal with those things the first thing you want to do is come up here and activate the extension. This will now allow all of this functionality to come alive and anytime you create any of these records it will also create the dimension for you. What you'll see here is I currently have the customer number linked to global dimension 1 and I have the employee number linked to global dimension 2. Of course this assumes that some of the general ledger setup that you have is already in place as well so keep in mind customer going into that global 1. If I come to general ledger setup here, you'll want to make sure again then that customer dimension is sitting at the global dimension 1 code and the employee is global dimension 2. If we were to link a third, we would just need to make sure that we create a third dimension, link it here, and then all that linkage in our extension will work as well. Let's go back here and look at some of the other fields that we can link here. Again, we've got posting groups, we've got customer states, item categories, locations, vendors, salesperson, employee, which I already have mapped so a lot of great functionality here that we can link and then of course the last thing you want to make sure is that up in the dimensions here, again, just out box Business Central functionality that this customer has been created, linked to global 1 and then everything should work accordingly. If I come up here to my customer and I look at my customer list it's going to end at 2600. I'm about to go create a customer in Business Central for the first time and we should see that, that dimension value will auto create and it will auto assign a default at the customer level. So let's jump in transactionally to what's next after we've got the setup complete. We'll come back here to the home screen and click on customers. I'm going to create 2700 here. I'll just call it Ben's test customer and because of the template we had a few of these other things should be filled out like the customer posting group and the payment terms code. So I'm just going to go ahead here and add an address. Go Dallas, Texas, 75206. All right, we've got now everything we need to be successful with this customer moving forward and if I click this customer default dimensions you'll also notice that, that dimension code was automatically created. We did not have that before as we just saw. It's automatically putting my name in there that I just gave to the customer and it's creating a customer number [inaudible 00:04:13] C02700. It's creating the same customer number in the default dimensions and the dimension value in order to keep things very simple, very easy and very searchable when we go over to our general ledger entries. So let's keep that in mind as we go to the next phase, which is going to be creating a sales invoice. So now that the customer is completely set up we can come back home and go to our sales invoices. I'm going to create the sales invoice here. We'll use that customer that we just created and I'm going to sell them the auto create dimensions extension. We'll sell it to them on a yearly basis and you'll notice here that the customer code was automatically updated from, again, that's just out of box Business Central functionality of using default dimensions at a master record level, like a customer and we also see that customer code down here in the invoice details. So this to me indicates we have everything we need now to go and post this. If I go ahead and post this I should now see in my general ledger entries if I come over here and do a filter on my customer, let's go 2700. I can now see in my general ledger entries that I have $500 of revenue and $500 of AR at this customer 2700. If I click on it I can see who that customer is. So let's go create a few more just to show you some of the other things and how this can be very beneficial to you. We are just going to create one more invoice. We'll come down here. We'll sell that same product just so we can get a thousand dollars at this customer and then we'll go ahead and make a payment next. Again, 2700 there, 2700 here. You can see how this is making the speed of the invoicing quicker as well because we don't have to add all of those things in and I'm just going to create a manual payment real quick and a general journal. So lets for that customer 2700 we'll come in here, we'll just create a quick manual payment into their Chase Bank and we'll go ahead and post this. And what I want to show now is that if I come into the customer again, we'll see that I've got a balance of 500, I've got a balance due a 500, I've got sales of a thousand and in this case I must not have clicked payment. That's okay. Payment zero, but we know that we have a $500 payment in there somewhere. So now if I come back to my general ledger entries, what I'm going to see if I filter on the customer again and we can create saved views here if you're looking for that. Now we can see, okay, I've got two product revenue lines, 500 and 500 for a total of a thousand. I've got three AR lines, a negative and a positive right here. We got our credit and our debit and then we have a $500 balance in AR because we did just create a payment. And now I can also see at that customer that we have a $500 payment to the Chase checking account. So again, we're in our general ledger entries, as you can see up here and now I'm able to do something that I have not been able to do before, which is report at a customer level from my general ledger entries. So now I don't have to go to find entries. Don't have to click on the posted customer ledger entries or anything like that in order to see. I guess that one was the payment. This one might be the invoice. So I don't have to click into the invoice to see who that customer was. Again, I can see that directly on my general ledger entries which is awesome functionality and helps a lot of people save a lot of time, both with queries like I'm doing here as well as on reporting, depending on which reporting tool you are using, but that dimension should be available whether you're using account schedules or any third party application out there. So that's a little bit about our auto create dimension extension. Like we showed a lot of different functionality that can be very useful and time saving in Business Central. If there's anything else that you'd like to see within this extension we'd love to hear your feedback. If there's any additional questions on Business Central in general or this extension, please feel free to leave them in the comments below or reach out to us at any time. We look forward to hearing from you and look forward to publishing our next video soon. Thanks everybody.
Full Video Transcription Below: Hello, everyone. This is Ben with ERP Connect Consulting and in this video, we're going to walk you through how to use our advanced document numbering tool. So the first thing you're going to want to do is come up to this search bar and search for advanced document numbering and click on the first selection you see here. It will then open you up into our setup screen. So the first thing you'll need to do if you've just downloaded it from our website or from AppSource is generate the demo key, which you can do right here. By entering or generating that demo key, what it will do is allow the activation to be complete. It will allow you to access it for 30 days at no charge in order to test it and see if it would be a good fit for your organization. After those free 30 days, we can then give you an activation key here. The options either are a yearly license or a perpetual license. So feel free to reach out to us if you feel that you want to use this longer term after the demo is over. So after the keys have been set up, you will be able to use the advanced document numbering tool in your business central tenant. There are three different sections here that I'll cover. We have sales, purchasing and transfers currently. Each of these will give you a different set of options for generating document numbers. So if we start with sales, you'll see a handful of things here that say standard BC. In each of these dropdowns, you'll see the same options. You'll see, year four digit, year five digit, year six digit and year seven digit. Again, you'll see that on every option here. And basically, what this is allowing you to do is for sales quotes, sales orders, sales invoices, sales returns, and sales credit memos, it's allowing you to either use the standard business central number series or document numbering that you currently probably have set up, or the other option is to preface the document number with the year that you're currently in. So right now it's July in 2022, so it would put 22 and then a four digit, five digit, six digit or seven digit number as your sales quote number or any sales document that you have here. So that's kind of the first five options here. And we'll see in purchasing, we have very similar options. So quotes, orders, invoices, returns, and credit memos. Again, you can use standard business central number series functionality, or you can use the five to seven digit number prefaced with the year that you're currently in. So allows you to sort documents and view documents in an easier fashion, knowing exactly what year that document was in. And that's kind of the same both on the sales and the purchasing side. So next, we have some additional functionality, which I think is a little deeper and a little kind of greater functionality here that we're going to dive into next. So you'll see the, activate sales post shipment number. So if this is on, it will then allow you to use this next dropdown. So in this case, it's off so it would not even recognize this. But if I were to turn it on and then go over to the activate sales post shipment options, you see a few different options here, right? So we have the standard BC, which again, is just going to use standard business central number series functionality. And we also have an order number option as well as an order number plus sequence option. So what the order number option is going to do is it's going to take the order number on your sales order and force that the shipment number is the same as the order number. Now, if you have a lot of partial shipments or multiple shipments on an order, here, you're going to want to do order number plus sequence. What this is going to do is it's going to take the order number for the shipment and behind the shipment, if we've got three shipments, it's going to put 01, 02, 03 and so on so that you can see what the shipment is and see the iterations of multiple shipments on the same order. The next option we have here, which is probably my favorite is the activate sales post invoice and credit memo number. You can see, I have this turned on right now and under the invoice option, I have order number. What this is going to allow us to do is two things. From the sales order, it's going to have the sales order and the invoice number post again, the same similar to we saw on shipment, as well as if you have multiple invoices for the same sales order, you can do an order number plus a sequence. Again, that's going to be an 01, 02, 03 and so on kind of appended to the end of your invoice number in business central. The other thing I really like about this is if you're posting sales invoices potentially with or without a sales order, what this is going to do is when you post that invoice, the posted invoice number is actually going to say the same as the unposted invoice number. I found that this is a huge benefit a lot of times, especially if people are doing integrations or just want to look up things. Base business central is going to take the unposted sales invoice number and it's actually going to change it by default from an S to a PS number. This allows both of those numbers to stay in sync. So when you're looking at your unposted sales invoice and your posted sales invoice, both of those numbers are now the same. And then the final option under sales, again, you'd have to activate this for the next dropdown to be active is the prepay option. So again, if you're using prepayments, this is going to allow you to use that order number as the prepayment number as well, or you can use the order number plus a sequence. So again, to recap on the sales, you can always use standard business central functionality. That is simply going to use the number series you currently have in place. Otherwise, you can choose one of the dropdown options. If there are other options that you think would be beneficial, that you're not seeing in any of these dropdowns, please feel free to reach out to us and we can always add additional functions or features into our advanced document numbering set up and extension. So as we continue to go forward, I will collapse the sales here. Not going to spend a ton of time on purchasing because we will see it's very similar to what we just saw in sales. So again, I already touched on everything on this left hand column here. The activate purchase post receipt number, if I activate this will now make this next option active. Again, if I'm looking at receipts, it's going to take the purchase order number and force that the receipt number is the same. Or you can use an order number plus a sequence to sequence those multiple receipts that may be coming in on the invoice credit memo number option here. Again, if we turn this on and use activate purchase post invoice option, we can use order number or order plus sequence. This is going to make sure that the purchase order number flows over when you post invoices. Or if you're posting multiple invoices per purchase order, you're going to want to use that sequence. And then finally again, on the prepayment, we have the options to do order number or order number plus sequence. The final thing we have here is transfers. So if you're using transfers, we got four options here. Well, really two options with a toggle. So if I use the activate transfer post receipt number, then I have options to on my transfer order when I post the transfer receipt, inherit the transfer order number that it came from. Or again, if you're doing one big transfer order with a lot of transfer receipts, you can use the order number plus sequence to append that 01, 02, 03 as that order is being received from those transfer orders. And then again, on the shipment, you can do the same thing here. So if I look, I can use standard business central, or I can have that shipment from the transfer order come from the transfer order number. Or again, if you're doing multiple shipments, you can use the order number plus sequence option here. So that's a little bit about advanced document numbering. Like I said, if there's anything else you'd like to see in this extension, please feel free to reach out to us. We always love hearing your feedback. In the meantime, we really hope that you enjoy using our extension and that it adds a lot of value to your organization. If you have any feedback, comments, questions, or concerns, please feel free to reach out to us at any time. Thank you.
Full Video Transcription Below: Hello everyone, this is Ben with ERP Connect Consulting. And in this video, we're going to show you how to use our advanced user management extension. So the first thing you'll need to do after downloading this extension is go into the advanced user management setup window, which you can find through the search bar here. After clicking on the setup, you'll want to make sure that you generate your demo key so that you can use our product for free for the first 30 days, after which, if you decide it's something that you want to use longer term, you can reach out for an activation key. We offer both a yearly subscription as well as a perpetual license in order to use this extension. After the extension has been downloaded and the keys have been generated, you'll want to make sure that the activate extension toggle here is on if it isn't already, as well as the item journal being turned on here if you are going to be using our item journal filters in the user setup window. So after we have all this set up, we are good to go on the setup window and we can go one level deeper into our user setup. This next screen for user setup is where we're actually going to start to define some of the restrictions that we want on a user-by-user basis. So on the first line, you can see I've got user ID Ben defined here, and the first field I have selected here is the customer. So let's say the first thing you want to do is restrict Ben to only see customers 100 through 500 in this range. Now you can see that I've got additional customers in addition to 100 to 500, but if I use some basic Business Central filters here do C00 100 to 500, what this will do now is if I go into my customer list, it will actually only show those five customers as if that's all that exists in Business Central today. So if I come into my customer list, you can now see that only those five customers appear to be existing in my database. You can see that there's no filters over here that somebody can clear out to see the rest of the customers, those things are all happening behind the scenes. And again, these customers will be the only five customers that appear to Ben when he's logged into Business Central. So let's go back to the advanced user management setup window here, and we'll show you some of the other filters. So again, customer is just one example of what can be utilized in order to further narrow down the data set that the user is seeing. So this extension functions as additional security around certain data points and data fields within the system that is not currently available in the base code of Business Central. So we see a lot more fields over here. We'll skip around a little bit. The vendor is going to be almost identical to what we saw on a customer level. If you filter for a range of vendors, you can either do one vendor, multiple vendors in a range or non sequential vendors by using the pipe function. Again, all out of box Business Central filters would be used here to select data that is going to be restricted at a user level. If any field is left blank, basically there'll be no restrictions on that field. So everything besides customer right now would continue to be wide open, assuming that this user has access to those functions, just out of box Business Central security setup. If we look at things like the salesperson and the purchaser, which we can see here, if I were to narrow that down to just Ben, now Ben would only be able to see things that are associated with his salesperson code. Any other transactions in the system that are related to either Dave or Tammy in this case would not be surfaceable within Business Central, again, because of these filters. Let's get rid of that one. We've got six different dimension fields. So we got sales global one, global two, purchase global one, global two, and general ledger global one, global two. So what this is going to do is it's just going to give you a dropdown list of the dimensions you currently have in the system. So let's say I want to go admin sales. In this case, if I was on a sales transaction specifically, because this is doing sales transaction dimension one, Ben would only be able to see those sales transactions related to the admin sales department or global dimension in this case. Again, global two, purchase global one, global two and general ledger global one and global two will work exactly the same. Based on the module you're in this will filter down the data that user is able to both access and see from a view perspective as well as enter into a new transaction. So if I were to go create a brand new sales invoice, the only dimension it would let me tag in dimension one would be admin sales. Again, if I blank this out, it will let me do anything in that sales module. The last thing to point out before getting to the items is the general ledger account number filter. So in this case right now, again, of course I've got all my balance sheet and income statements here. Maybe Ben should only have access to revenue accounts because he's dealing with this certain record of customers in this case. So what I could do is I could again put a filter and what this filter is now going to do if I go into my chart of accounts, let's refresh again, when I go into my chart of accounts, every other account will appear as if it does not exist in Business Central and it will only show us those revenue accounts that we just selected in that filter. So again, as you can see here, my data set is filtered down quite a bit only to that range that I'm looking for. Finally, we'll go back into advanced user management setup one last time and take a look at the last two fields, which are both related to inventory journals. So let's go back one step. We got to make sure that the activate item journal is turned on in order to use these functions. If so, we can do two different things here. The first is just a toggle a yes or no, on and off, can post inventory journals. So if this is is selected to be on, then the user will be able to post those inventory journals. If it is off, they will not be able to post inventory journals. And we can also define a dollar posting limit or amount posting limit if they are allowed to post these inventory journals. So if this is on and I've got a thousand here, that user will only be able to post up to that thousand limit threshold that we have defined here. So again, if we are not using that, you can close this out and deactivate it. If you do want to use it, just make sure that it is activated here and that in the user setup, you define it in these two fields here. So that's a little bit about our advanced user management extension and the setup that goes on behind the scenes on the advanced user management setup. Again, there's a lot of great functionality here that extends base code of Business Central. Some of the main use cases, again, are restricting user views to only a certain range of customers that they're dealing with, potentially restricting users to a set of dimensions that they're associated with. For example, a department, like we talked about. Restricting user views to GL accounts that they're associated with. The example we went through here was only the revenue accounts that customer or that user is associated with. And then another use case that we've seen a few times as well is allowing your customers to actually access Business Central and view their customer records. So for example, if I were to clear this out, you could potentially give alpha generators access to your Business Central instance, and only give them access to sales activity. And by narrowing this field down to just the customer, they could actually log in and use it as a quasi customer portal. So a lot of great functionality was covered today in this video. If there's anything you'd like to see in future releases of this extension, please feel free to reach out with those suggestions. If you'd like any training or have any additional questions on the extension itself, please feel free to also reach out to our team, we're happy to help at any time and we look forward to hearing from you. Thank you.
What table do you include to enter the assets' acquisition cost and current accumulated depreciation. I understand everything you covered and followed those instructions; however, I don't see in any of the tables where you would define the acquisition cost of an asset or the accumulated depreciation at the time of migration.
Thanks for the Reply Chris. In order to post the Acquisition Cost or Accumulated Depreciation you would first need to complete everything in this worksheet to get your base configuration setup. Then after the assets are in you would need to use the Fixed Asset G/L Journals to post any costs. The table you would need is Gen. Journal Line (81) and the Page you are on is Fixed Asset G/L Journal (5628, Worksheet). You just want to make sure the account type is Fixed Asset and that the FA Posting Type in the journal is either Acquisition Cost or Depreciation depending on the transaction you are loading. Additionally you will want to make sure the correct Depreciation Book Code is selected. I would be happy to send some additional screenshots if needed. If you have any additional questions please feel free to shoot us an at info@erpconnectconsulting.com.
p̳r̳o̳m̳o̳s̳m̳ ❣️
You should add more videos on Business central, the first one i found with clarity
Thank you I appreciate the feedback. Please feel free to reach out if you have any topics you would like to see covered. We are always happy to provide custom content and publish here for the Dynamics Community.
@@erpconnectconsulting Great and clear presentation! What is the best practice for migrating historical data from another ERP to Business Central?
@@markog Thanks for the feedback. I actually have a 4 part series on my CZcams channel if you want to give that a follow. Typically the best practice is to start with your chart of accounts and dimensions, then move into customers and vendors, and finally bring in transactional data. Of course the biggest assumption is that you clean your data up prior to importing. An ERP migration is a great opportunity to cleanse your data and move forward with a highly functioning tech stack. Feel free to reach out to us at info@erpconnectconsulting.com and I would be happy to connect you with someone who can walk you through this more in depth.
Good clear instructions! Congratulations, you are a great communicator.
Thank you for the feedback. More to come. Let me know if you ever need any help with BC or have recommendations for additional content.
Great content!
Thanks for the feedback Nick. It is always great working together and hope we have the opportunity to collaborate in the near future.