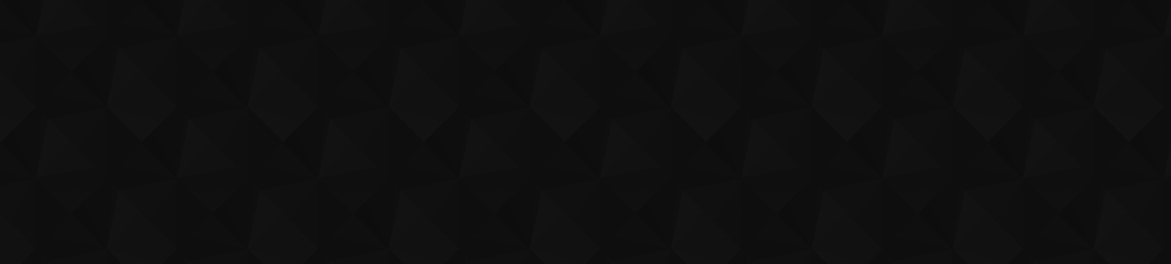
- 105
- 375 957
よこやま良平・パソコン・プログラミング予備校
Japan
Registrace 20. 07. 2019
初心者でもパソコンやプログラミングスキルが
学習できる様に動画を作成しています。
あなたの周りで困っている
・友人
・知人
・同僚
が居ましたら
このサイトのURLや動画を
教えてあげてください。
「チャンネル登録」することで
いつでも戻って学習出来ます。
「チャンネル登録」
「高評価」
「コメント」
をお願いします。
━━━━━━━━━━━━━━━━━━━
⭕自己紹介
この講座をする上であなたは誰だ?
と思っている人もいると思いますので
1分だけ自己紹介をさせてください。
こんにちは、15年以上プログラミングを行っている
ITエンジニアのよこやま良平です。
すでに法人化しており、会社の代表をしておりますが
現役ITエンジニアをしながら
4歳から85歳まで1500名以上の方へ
パソコンやプログラミング講座を行っております。
最近はプログラミングラジオや
プログラミング書籍も出しております。
また個人法人問わず3000以上の
アプリ、サービス、制作を行っておりますので
その観点から、初心者へわかりやすく解説していきます。
━━━━━━━━━━━━━━━━━━━
動画制作・開発のご依頼やご相談などは
メールアドレスへご連絡ください。
━━━━━━━━━━━━━━━━━━━
【WordPress書籍化を行いました】
・プログラミング
・インターネット・WEB開発
・一般入門書
3部門全部の1位になりました😊
ありがとう御座います!
📗出版実績:
yokoyamadesuga.com/books/
━━━━━━━━━━━━━━━━━━━
⭕ブログ・SNS
パソコン・プログラミング予備校:
yokoyamadesuga.com/
学習できる様に動画を作成しています。
あなたの周りで困っている
・友人
・知人
・同僚
が居ましたら
このサイトのURLや動画を
教えてあげてください。
「チャンネル登録」することで
いつでも戻って学習出来ます。
「チャンネル登録」
「高評価」
「コメント」
をお願いします。
━━━━━━━━━━━━━━━━━━━
⭕自己紹介
この講座をする上であなたは誰だ?
と思っている人もいると思いますので
1分だけ自己紹介をさせてください。
こんにちは、15年以上プログラミングを行っている
ITエンジニアのよこやま良平です。
すでに法人化しており、会社の代表をしておりますが
現役ITエンジニアをしながら
4歳から85歳まで1500名以上の方へ
パソコンやプログラミング講座を行っております。
最近はプログラミングラジオや
プログラミング書籍も出しております。
また個人法人問わず3000以上の
アプリ、サービス、制作を行っておりますので
その観点から、初心者へわかりやすく解説していきます。
━━━━━━━━━━━━━━━━━━━
動画制作・開発のご依頼やご相談などは
メールアドレスへご連絡ください。
━━━━━━━━━━━━━━━━━━━
【WordPress書籍化を行いました】
・プログラミング
・インターネット・WEB開発
・一般入門書
3部門全部の1位になりました😊
ありがとう御座います!
📗出版実績:
yokoyamadesuga.com/books/
━━━━━━━━━━━━━━━━━━━
⭕ブログ・SNS
パソコン・プログラミング予備校:
yokoyamadesuga.com/
WordPress仕事で使えるブロックエディタの教科書【ダイジェスト版】
WordPress(ワードプレス)のブロックエディタを完全マスター。ブロックエディタ(Gutenberg)使いにくい?記事の投稿、画像挿入、リスト作成など必要なWordPress(ワードプレス)のブロックを全て学習できます。
あなたは以下のことで悩んでないだろうか?
「WordPress(ワードプレス)の基礎をすべて学習したい」
「投稿や固定ページの使い方を知りたい」
「新しいスタッフにWordPressを教えたい」
「スタッフに教える時間と学習コストを減らしたい」
「ブロックエディタの使い方がわからない」
「ブロックエディタを使ったマニュアルが欲しい」
「画像挿入、見出し、段落、リストの使い方を知りたい」
もし、これらのことで悩んでいるなら、
あなたのお役に立てます。
WordPress(ワードプレス)仕事で使えるブロックエディタの教科書
初心者からホームページ・ブログを使いこなす【完全版】
↓↓↓
tutooor.com/user/profile/a49bb59b/9736ec4d
CZcams限定クーポン:
VMCS06
クーポンを使うと80%OFFで学習できます!
━━━━━━
⭕ パソコンプログラミングの無料講座
━━━━━━
Wordpress
Excel、Word、PowerPoint
Ruby on rails
SEO・コンテンツSEO
副業・フリーランス
などを無料で学習できるようになっています。
↓↓↓ 今すぐ無料で学習する ↓↓↓
yokoyamadesuga.com/lesson/
そしてWordpressやプログラミング、SEOを無料で学習できる
無料スクールメルマガ講座を
↓↓↓ 今すぐ登録する ↓↓↓
yokoyamadesuga.com/free-mail-magazine/
━━━━━━
⭕自己紹介
この講座をする上であなたは誰だ?
と思っている人もいると思いますので
1分だけ自己紹介をさせてください。
こんにちは!
18年以上ITエンジニアとして活動してきたよこやま良平です。
4歳~85歳まで、受講生7063名以上の方に
パソコンやプログラミング講座を行ってきました。
オンライン講座では200件以上のレビューを頂いており
評価は4.9/5.0と高い評価を得ています。
また25冊以上の書籍を出版しており、
売上ランキング1位を連続で獲得しました。
その他これまでに3000以上のサービス・システム・サイトを作成。
これまでの経験を通じて、
多くの人々が情報化社会に追いつくことができるよう支援しています。
パソコンやプログラミングを学ぶことは、
将来のキャリアや個人の成長にとって非常に重要なことです。
その観点から初心者へわかりやすく解説をしています。
━━━━━━━━━━━━━━━━━━━
⭕ブログ・SNS
🌈パソコン・プログラミング予備校:
yokoyamadesuga.com/
💻無料パソコン・プログラミング講座:
yokoyamadesuga.com/lesson/
📗出版実績:
yokoyamadesuga.com/books/
🐔X:
yokoyamadesu
📹CZcams:
bit.ly/2MYlVHv
━━━━━━━━━━━━━━━━━━━
⭕関連タグ
#wordpress #ワードプレス #ブロックエディタ
#勉強方法 #学習方法 #入門 #パソコン
#初心者 #高齢者 #シニア #苦手 #プログラミング
あなたは以下のことで悩んでないだろうか?
「WordPress(ワードプレス)の基礎をすべて学習したい」
「投稿や固定ページの使い方を知りたい」
「新しいスタッフにWordPressを教えたい」
「スタッフに教える時間と学習コストを減らしたい」
「ブロックエディタの使い方がわからない」
「ブロックエディタを使ったマニュアルが欲しい」
「画像挿入、見出し、段落、リストの使い方を知りたい」
もし、これらのことで悩んでいるなら、
あなたのお役に立てます。
WordPress(ワードプレス)仕事で使えるブロックエディタの教科書
初心者からホームページ・ブログを使いこなす【完全版】
↓↓↓
tutooor.com/user/profile/a49bb59b/9736ec4d
CZcams限定クーポン:
VMCS06
クーポンを使うと80%OFFで学習できます!
━━━━━━
⭕ パソコンプログラミングの無料講座
━━━━━━
Wordpress
Excel、Word、PowerPoint
Ruby on rails
SEO・コンテンツSEO
副業・フリーランス
などを無料で学習できるようになっています。
↓↓↓ 今すぐ無料で学習する ↓↓↓
yokoyamadesuga.com/lesson/
そしてWordpressやプログラミング、SEOを無料で学習できる
無料スクールメルマガ講座を
↓↓↓ 今すぐ登録する ↓↓↓
yokoyamadesuga.com/free-mail-magazine/
━━━━━━
⭕自己紹介
この講座をする上であなたは誰だ?
と思っている人もいると思いますので
1分だけ自己紹介をさせてください。
こんにちは!
18年以上ITエンジニアとして活動してきたよこやま良平です。
4歳~85歳まで、受講生7063名以上の方に
パソコンやプログラミング講座を行ってきました。
オンライン講座では200件以上のレビューを頂いており
評価は4.9/5.0と高い評価を得ています。
また25冊以上の書籍を出版しており、
売上ランキング1位を連続で獲得しました。
その他これまでに3000以上のサービス・システム・サイトを作成。
これまでの経験を通じて、
多くの人々が情報化社会に追いつくことができるよう支援しています。
パソコンやプログラミングを学ぶことは、
将来のキャリアや個人の成長にとって非常に重要なことです。
その観点から初心者へわかりやすく解説をしています。
━━━━━━━━━━━━━━━━━━━
⭕ブログ・SNS
🌈パソコン・プログラミング予備校:
yokoyamadesuga.com/
💻無料パソコン・プログラミング講座:
yokoyamadesuga.com/lesson/
📗出版実績:
yokoyamadesuga.com/books/
🐔X:
yokoyamadesu
📹CZcams:
bit.ly/2MYlVHv
━━━━━━━━━━━━━━━━━━━
⭕関連タグ
#wordpress #ワードプレス #ブロックエディタ
#勉強方法 #学習方法 #入門 #パソコン
#初心者 #高齢者 #シニア #苦手 #プログラミング
zhlédnutí: 40
Video
WordPress基礎マスター講座・初心者から使いこなすあなたもプロ並みのサイトが作れる様になる【ダイジェスト版】
zhlédnutí 51Před měsícem
WordPress基礎マスター講座・初心者から使いこなすあなたもプロ並みのサイトが作れる様になる【ダイジェスト版】 本編 tutooor.com/user/profile/a49bb59b/4c146ded ━━━━━━ ⭕ パソコンプログラミングの無料講座 ━━━━━━ Wordpress Excel、Word、PowerPoint Ruby on rails SEO・コンテンツSEO 副業・フリーランス などを無料で学習できるようになっています。 ↓↓↓ 今すぐ無料で学習する ↓↓↓ yokoyamadesuga.com/lesson/ そしてWordpressやプログラミング、SEOを無料で学習できる 無料スクールメルマガ講座を ↓↓↓ 今すぐ登録する ↓↓↓ yokoyamadesuga.com/free-mail-magazine/ ━━━━━━ ⭕自己紹介 この講座をする...
MicrosoftPowerAutomate基礎マスター講座!自動化で加速する魔法の極意【ダイジェスト版】
zhlédnutí 751Před 4 měsíci
MicrosoftPowerAutomate基礎マスター講座!自動化で加速する魔法の極意【ダイジェスト版】 MicrosoftPowerAutomate基礎マスター講座!自動化で加速する魔法の極意の ↓↓↓ 完全版はこちら ↓↓↓ tutooor.com/user/profile/a49bb59b/3d5cea57 CZcamsからの学習限定で割引クーポンコードプレゼント クーポンコード【 powerA039 】 なくなり次第終了しますので 必要な人は今すぐゲットしてください。 ◆ 書籍で読みたい方は以下から取得できます! amzn.to/4aRcPUC ━━━━━━ ⭕ パソコンプログラミングの無料講座 ━━━━━━ Wordpress Excel、Word、PowerPoint Ruby on rails SEO・コンテンツSEO 副業・フリーランス などを無料で学習できるように...
Pythonメモアプリ制作講座 ChatGPTで加速する魔法の極意【Python3.8対応】【ダイジェスト版】
zhlédnutí 141Před 6 měsíci
Pythonメモアプリ制作講座 ChatGPTで加速する魔法の極意【Python3.8対応】【ダイジェスト版】 初心者でもアプリが作れる!Pythonアプリ制作講座 ChatGPTで加速する魔法の極意【Python3.8対応】【今から使えるPythonコード・プロンプト無料プレゼント!】 ↓↓↓完全版はこちら↓↓↓ tutooor.com/user/profile/a49bb59b/ca4704b4 CZcams限定の特別クーポンコード クーポンコード【 6KDW4 】 いつ終了するかわかりません。 ですので、必要なら今すぐゲットしてください! ■ あなたは以下のことで悩んでないだろうか? 「Pythonの学習をしたい」 「初心者なのでサポートが欲しい」 「Pythonでアプリケーションを作成してみたい」 「Aiでサポートしながらコードを書きたい」 「Pythonの仮想サーバーを作り...
Bootstrap5 マスター講座 初心者から使いこなす!あなたもプロ並みのウェブサイトが作れるようになる【テンプレートダウンロード付】【ダイジェスト版】
zhlédnutí 409Před 7 měsíci
Bootstrap5 マスター講座 初心者から使いこなす!あなたもプロ並みのウェブサイトが作れるようになる【テンプレートダウンロード付】 ↓↓↓完全版はこちら↓↓↓ tutooor.com/user/profile/a49bb59b/cd2b7f48 CZcams限定の特別クーポンコード クーポンコード【 MUtKhL 】 いつ終了するかわかりません。 ですので、必要なら今すぐゲットしてください! ◆ あなたは以下のことで悩んでないだろうか? 「Bootstrapを覚えたい」 「最速でWEBサイトを作りたい」 「デザインの知識がなくてもプロ並みのデザインをしたい」 「きれいなサイトを初心者でも作りたい」 「スマホ、タブレット、パソコンと自動で画面が切り替わるサイトを作りたい」 もし、これらのことで悩んでいるなら、あなたのお役に立てます。 最初に断言します この講座は Bootstra...
ChatGPTコンテンツ制作講座 仕事が加速する魔法の極意【今から仕事で使えるプロンプトプレゼント!】
zhlédnutí 66Před 9 měsíci
フル版:ChatGPTコンテンツ制作講座~仕事が加速する魔法の極意【今から仕事で使えるプロンプトプレゼント!】 tutooor.com/user/profile/a49bb59b/f51333b9/ CZcams限定の特別クーポンコード クーポンコード【 AX8RX 】 いつ終了するかわかりません。 ですので、必要なら今すぐゲットしてください! ▼書籍だしました! ChatGPTコンテンツ制作講座~仕事が加速する魔法の極意 【今から仕事で使えるプロンプトプレゼント!】 yokoyamadesuga.com/books/#27 Amazon売れ筋ランキングで ・一般・入門書 ・コンピューターサイエンス ・ミーティング・プレゼン ・ビジネス・経済スキル 4部門全部で 1位を獲得しました! ありがとう御座います! ⭕ブログ・SNS 🌈パソコン・プログラミング予備校: yokoyamades...
Outlookの便利技9選
zhlédnutí 2,4KPřed rokem
Outlookの便利技9選😊 00:00 Outlookの便利技9選 00:02 Outlookの機能切替ショートカット 00:57 Outlookで役立つメール作成に使えるショートカットキー 01:50 Outlookで役立つ移動ショートカット 02:38 Outlookでも便利な単語登録を活用しよう 03:45 Outlookのクイックパーツ機能で文章を一瞬で入力 04:54 Outlookで特定のメールを検索するショートカットキー 05:55 Outlookのメール以外の便利機能も使ってみよう 07:29 Outlookクイックアクセスツールバーが便利 08:27 Outlookでメールをまとめて削除する便利技 10:08 特典・プレゼント ━━━ 🎁限定特典をプレゼント🎁 ━━━ パソコン初心者が転職やスキルアップで1年目に学ぶこと あなたに以下のことで 悩んでないだろうか?...
OneDriveの便利技9選
zhlédnutí 1,6KPřed rokem
OneDriveの便利技9選😊 00:00 OneDriveの便利技9選 00:02 OneDriveのアプリでデータ共有がラクになる便利技 00:59 OneDriveでパソコンが軽くなるオンデマンド機能 01:48 OneDriveを開く3つの方法 02:27 OneDriveのファイル横のアイコンの意味 03:49 OneDriveアプリのスキャン機能 04:32 OneDriveの秘密のファイル保存方法 05:49 OneDriveのファイルを共有する方法 06:47 OneDriveのファイルを共有する時の注意点 07:43 OneDriveをバックアップ先として活用する方法 08:47 特典・プレゼント ━━━ 🎁限定特典をプレゼント🎁 ━━━ パソコン初心者が転職やスキルアップで1年目に学ぶこと あなたに以下のことで 悩んでないだろうか? ✅「自己流でやってみたが上手く...
Excelの一瞬で出来る便利技15選😊【パート2】あなたはいくつ知っていますか?
zhlédnutí 476Před rokem
Excelの一瞬で出来る便利技15選😊パーツ2目次 00:00 Excelの一瞬で出来る便利技15選 00:01 エクセルの増えすぎたワークシートを一瞬で目的にシートに飛べる技 00:48 一瞬で色つきの見やすい表を作る方法 01:25 エクセルの表示形式を一瞬で変更できるショートカットキー 02:13 シートに関する4つの便利技 03:03 セルの中で文字を改行させる方法 03:56 電話番号入力時に役立つ裏技 04:49 Altキーでリボンのメニューをショートカット 06:17 マウスホイールを使った便利技 06:55 印刷ミスを防止する方法 07:53 指定した位置まで連番を一瞬で入力する方法 08:27 郵便番号を入力して住所に変換する方法 09:26 セエクセルで分数を表示する方法 10:01 エクセルファイルを開かずに目的のファイルを探す方法 11:32 エクセルで電子印...
Excelファイルを開かずに目的のファイルを探す方法😊 #shorts #エクセル #excel #パソコン教室 #朝活
zhlédnutí 105Před rokem
過去に作成したExcelファイルを探してるけど見つからない!ということありませんか? 1つ1つファイルを開いてファイルの中身を確認してファイルを閉じるを繰り返していては大変ですよね。 こんな時…わざわざファイルを開かなくても中身がわかる便利なショートカットキーがあるので紹介します。 ━━━ 🎁限定特典をプレゼント🎁 ━━━ パソコン初心者が転職やスキルアップで1年目に学ぶこと あなたに以下のことで 悩んでないだろうか? ✅「自己流でやってみたが上手くいかない」 ✅「自分だけではモチベーションが続かない」 ✅「転職で必要になり困っている」 ✅「パワーポイント、Excel、Wordの上達がしたい」 ✅「広告やLINEからの集客を得たい」 ✅「仕事でグラフや資料制作を思うように作れない」 ✅「パソコンスキルの必要性を感じている」 ✅「転職面接でPC技能を聞かれ答えられなかった」 ✅「退職し...
Excelで電子印鑑を作成する方法😊 #shorts #エクセル #excel #パソコン教室 #朝活
zhlédnutí 97Před rokem
最近では、電子印鑑を使うケースも増えてきていますよね。 電子印鑑の作り方は様々ありますが、今回はExcelの書類上で使用できる電子印鑑の作り方を紹介します。 ━━━ 🎁限定特典をプレゼント🎁 ━━━ パソコン初心者が転職やスキルアップで1年目に学ぶこと 無料ダウンロード あなたに以下のことで 悩んでないだろうか? ✅「自己流でやってみたが上手くいかない」 ✅「自分だけではモチベーションが続かない」 ✅「転職で必要になり困っている」 ✅「パワーポイント、Excel、Wordの上達がしたい」 ✅「広告やLINEからの集客を得たい」 ✅「仕事でグラフや資料制作を思うように作れない」 ✅「パソコンスキルの必要性を感じている」 ✅「転職面接でPC技能を聞かれ答えられなかった」 ✅「退職してノートパソコンだけで収入を得たい」 ✅「何がわからないかわからない状態が続き何度も挫折した」 ✅「どんなP...
Excelの繰り返しショートカットキー😊 #shorts #Excel #エクセル #パソコン教室 #朝活
zhlédnutí 101Před rokem
Excelでは、同じ作業を繰り返すことが多いですよね。 Word同様、Excelでも繰り返しのショートカットキーを使用できます。 繰り返しのショートカットキー 「Ctrl」+「Y」 もしくは「F4」 ※パソコンによっては「Fn」+「F4」 ━━━ 🎁限定特典をプレゼント🎁 ━━━ パソコン初心者が転職やスキルアップで1年目に学ぶこと 無料ダウンロード あなたに以下のことで 悩んでないだろうか? ✅「自己流でやってみたが上手くいかない」 ✅「自分だけではモチベーションが続かない」 ✅「転職で必要になり困っている」 ✅「パワーポイント、Excel、Wordの上達がしたい」 ✅「広告やLINEからの集客を得たい」 ✅「仕事でグラフや資料制作を思うように作れない」 ✅「パソコンスキルの必要性を感じている」 ✅「転職面接でPC技能を聞かれ答えられなかった」 ✅「退職してノートパソコンだけで収入...
ExcelのCtrl+数字のショートカットキー😊 #shorts #エクセル #excel #パソコン教室 #朝活
zhlédnutí 45Před rokem
Excelの入力作業を時短する「Ctrl」+「数字」のショートカットキーを紹介! 「Ctrl」 「1」 セルの書式設定ができるダイアログボックスが表示されます。 ダイアログボックスは、ホームタブや右クリックのメニューからも表示させることができますが、 覚えておくと時短になり便利ですよ☆ ━━━ 🎁限定特典をプレゼント🎁 ━━━ パソコン初心者が転職やスキルアップで1年目に学ぶこと ⬇無料ダウンロード⬇ yokoyamadesuga.com/pc-beginner/?youtube あなたに以下のことで 悩んでないだろうか? ✅「自己流でやってみたが上手くいかない」 ✅「自分だけではモチベーションが続かない」 ✅「転職で必要になり困っている」 ✅「パワーポイント、Excel、Wordの上達がしたい」 ✅「広告やLINEからの集客を得たい」 ✅「仕事でグラフや資料制作を思うように作れない...
Excelでセル結合をしないで文字列を中央に配置する方法😊 #shorts #エクセル #excel #パソコン教室 #朝活
zhlédnutí 863Před rokem
Excelでセル結合をしないで文字列を中央に配置する方法😊 #shorts #エクセル #excel #パソコン教室 #朝活
Excelの一瞬で出来る便利技15選😊【パート1】あなたはいくつ知っていますか?
zhlédnutí 710Před rokem
Excelの一瞬で出来る便利技15選😊【パート1】あなたはいくつ知っていますか?
Outlookでメールをまとめて削除する便利技😊 #shorts #アウトルック #outlook #パソコン教室 #朝活
zhlédnutí 2,8KPřed rokem
Outlookでメールをまとめて削除する便利技😊 #shorts #アウトルック #outlook #パソコン教室 #朝活
Outlookのメール以外の便利機能も使ってみよう😊 #shorts #アウトルック #outlook #パソコン教室 #朝活
zhlédnutí 57Před rokem
Outlookのメール以外の便利機能も使ってみよう😊 #shorts #アウトルック #outlook #パソコン教室 #朝活
Outlookで特定のメールを検索するショートカットキー😊 #shorts #アウトルック #outlook #パソコン教室 #朝活
zhlédnutí 142Před rokem
Outlookで特定のメールを検索するショートカットキー😊 #shorts #アウトルック #outlook #パソコン教室 #朝活
Outlookのクイックパーツ機能で文章を一瞬で入力😊 #shorts #アウトルック #outlook #パソコン教室 #朝活
zhlédnutí 165Před rokem
Outlookのクイックパーツ機能で文章を一瞬で入力😊 #shorts #アウトルック #outlook #パソコン教室 #朝活
Outlookでも便利な単語登録を活用しよう😊 #shorts #アウトルック #outlook #パソコン教室 #朝活
zhlédnutí 58Před rokem
Outlookでも便利な単語登録を活用しよう😊 #shorts #アウトルック #outlook #パソコン教室 #朝活
OneDriveをバックアップ先として活用😊 #shorts #ワンドライブ #onedrive #パソコン教室 #朝活
zhlédnutí 97Před rokem
OneDriveをバックアップ先として活用😊 #shorts #ワンドライ� #onedrive #パソコン教室 #朝活
OneDriveの秘密ファイルの保存方法😊 #shorts #ワンドライブ #onedrive #パソコン教室 #朝活
zhlédnutí 261Před rokem
OneDriveの秘密ファイルの保存方法😊 #shorts #ワンドライ� #onedrive #パソコン教室 #朝活
OneDriveファイル横のアイコンの意味😊 #shorts #onedrive #エクセル #パソコン教室 #朝活
zhlédnutí 176Před rokem
OneDriveファイル横のアイコンの意味😊 #shorts #onedrive #エクセル #パソコン教室 #朝活
電話番号入力時に役立つ裏技😊 #shorts #excel #エクセル #パソコン教室 #朝活
zhlédnutí 68Před rokem
電話番号入力時に役立つ裏技😊 #shorts #excel #エクセル #パソコン教室 #朝活
Word使い方・Wordの文字揃えはスペース厳禁レシピやリストをキレイに揃える方法【2022年保存版】Wordの使い方初心者でもわかるWindowsのWord入門
zhlédnutí 1,8KPřed 2 lety
Word使い方・Wordの文字揃えはスペース厳禁レシピやリストをキレイに揃える方法【2022年保存版】Wordの使い方初心者でもわかるWindowsのWord入門
OneNoteの使い方完全図解・スマホやパソコンでも使える電子ノートを解説【2022年保存版】初心者でもわかるWindowsのワンノート入門
zhlédnutí 37KPřed 2 lety
OneNoteの使い方完全図解・スマホやパソコンでも使える電子ノートを解説【2022年保存版】初心者でもわかるWindowsのワンノート入門
OneDriveの使い方ファイルをスマホとパソコンや会社とカンタンに共有する方法を解説【2022年保存版】初心者でもわかるWindowsのOneDrive入門
zhlédnutí 14KPřed 2 lety
OneDriveの使い方ファイルをスマホとパソコンや会社とカンタンに共有する方法を解説【2022年保存版】初心者でもわかるWindowsのOneDrive入門
PDFの資料をExcelやWordに簡単に変換する方法【2022年版】初心者にわかりやすく解説 Microsoft 365
zhlédnutí 47KPřed 3 lety
PDFの資料をExcelやWordに簡単に変換する方法【2022年版】初心者にわかりやすく解説 Microsoft 365
アウトルックの使い方 完全図解【2022年保存版】初心者でもわかるWindowsのoutlook入門【完全版】
zhlédnutí 41KPřed 3 lety
アウトルックの使い方 完全図解【2022年保存版】初心者でもわかるWindowsのoutlook入門【完全版】
パワーポイントの使い方 完全図解【2022年保存版】初心者でもわかるWindowsのPowerPoint入門【完全版】
zhlédnutí 4,4KPřed 3 lety
パワーポイントの使い方 完全図解【2022年保存版】初心者でもわかるWindowsのPowerPoint入門【完全版】









ゴミ箱も空にした場合、復元ソフトで復元方法を、教えていただければ幸いです。
使われる復元ソフトによって使い方が違いますよ😊
😢立て書きの文章が凸凹するのがわからない
こんにちは。よこやまです。Wordで縦書きした場合の凹凸方法でしょうか? それとも縦書きしたら凹凸してしまう現象でしょうか?
エクセルをOneDrive二保存したい時は、「OneDriveに保存をクリックする」と言ってましたがパソコンが「このpc」を選んでもパソコンがOneDriveと同期されていたら保存したエクセルファイルはOneDrive上に保存されますか?
文字だけで説明するととても難しいですが、OneDrive上に保存されているフォルダであれば、同期されます。同期されてないフォルダからOneDriveに保存しようとすると、例えばOneDriveのドキュメントフォルダに新しく保存されます。
はじめまして! 勉強させていただきました。 2点質問させてください。 ①思い出にアクセスを押す→OneDriveを起動→メールアドレス入力で自分のアドレスを入力すると、自分のフォルダへ飛ぶという認識であってますか? ②同様のケースで、他人のアドレスを入力すると、別の人の画像が見られたりしますか? 突然の問い合わせで申し訳ありませんが、よろしくお願い致します。
ご質問ありがとうございます。 状況がわかりませんが、①のOneDriveが未ログイン状態で自分のメールアドレス(アカウント)とパスワード入力すると、自分のOneDriveに移動します。 ②ID(メールアドレス)とパスワードがわかるなら、アクセスできますよ。
@@yokoyamadesuga 早速のご回答ありがとうございます! ログインした状態でも、OneDriveを起動する画面に推移し、起動→メールアドレス入力するとワンドライブではなく連携しているフォルダに飛んだので、正しいのかわからず連絡しました。 特に異常ではないということですか? また、思い出にアクセスに関しては、画像の共有をしたりアカウントのIDとパスワードがわからなければ他人には見られないという認識であってますか?
@@SS-if1bb こんばんはよこやまです。 >特に異常ではないということですか? 正確には現物みないとわからないですね。 ただ、ご自身のファイルが並んでいる+ご自身のパソコンと同期されているならならとくに以上はないです。 >画像の共有をしたり 共有の仕方により他人に見えますよ。 頑張っていきましょう!
@@yokoyamadesuga ありがとうございます! 何度もすみません… 共有については、リンクを送ってなければ大丈夫ですよね?
@@SS-if1bb いいえ。共有設定をしてなければ大丈夫ですね。 あとはオンライン講座や無料講座をこちらでやっておりますので→ yokoyamadesuga.com/ 頑張っていきましょう!
はじめまして。講座で勉強させて頂きました。 ありがとうございます! 先生、お忙しい中申し訳ございませんが、質問させてくださいませ。 例えば、PCの画像に保存された画像を削除したら、OneDriveの側にも、同じ画像があるんですよね? つまり同じ画像なのでちゃんと削除されるという事でしょうか? OneDriveは開いた事すら無いです。画像がOneDriveにも保存されて無いでしょうか? 申し訳ございませんが、どうかよろしくお願い致します。
こんにちはよこやまです。 >OneDriveの側にも、同じ画像があるんですよね? つまり同じ画像なのでちゃんと削除されるという事でしょうか? 同期されているならOneDrive側も削除されますよ。 OneDrive開いたことないのであれば、使ってないという意味でOneDriveに同期されてない可能性の方が高いですね。 どちらにしても画像は削除されておりますよ。 念のため、OneDriveのWEB版を確認されると、良いですね。
よこやま先生、ありがとうございます!
素晴らしいです。
他の方の動画も視聴しましたが、私には理解しづらく諦めていたのですが、流れてきたこの動画を偶然視聴させていただきました。OneNoteの概念が非常に分かりやすかったです!同期の部分が少し理解しづらかったですが使っていくうちに慣れると思います。Udemyでもお名前を見つけましたので、いずれそちらも是非受講させていただきたいです。素晴らしい動画をありがとうございました!
まじで本当に感謝です😭😭 学校用のパソコンPCだったので流石にやばいと思ったけど治りました😭 ありがとうございます😭🙇♀️
とても参考になります! ところで気になったのですがA1からC200までの3×200を選択できるショートカットとかはありませんか?
マクロしかないですね。マクロでボタンを作って押すと3x200を選択する感じです。頑張りましょう。
データ→データの取得→ファイルから→PDFから …がありません…
Excelを確認しました。 Excelからデータ→データの取得→ファイルから→PDFから は現状のバージョンですとあります。現状のバージョンはoffice365になりますがどのバージョンをご利用ですか?
@@yokoyamadesuga お返事ありがとうございます。 確か2010かと存じます。
@@dai7440 2010年だとないかも知れませんね。PDFとしてファイルから印刷はできますが2010年ごろですとPDF主流な時代ではないですからね。もし2010 Excelにあったらわたしにも教えてください😊
神=======================
凄く良くわかりました ありがとうございます❗
ワードは、独学で学んだので、ワードの基礎、マニュアルを勉強できて非常に良い動画でした!ありがとうございます。
w11にしたらフォントの色変更を変更できず。w10とWPSのワードなら出来る。Windowsのバグですかね。
ワンドライブの個人データを誰かに見られにられない保証が有るか不安ですね。
今までEvernoteを使っていましたが、Microsoft365を使い始めた関係で、Evernoteをやめようかと思っていました。OneNoteがあるのは知っていましたが、使い方がよくわからなかったところでこの動画を見つけました。すごくわかりやすかったので、さっそくスマホにもインストールして使い始めています。
今日消去したものが、ゴミ箱に残ってないんですけどどうすればいいですか
復元ソフトで復元するしか方法はないですよ
@@yokoyamadesuga ありがとうございます
はじめまして。PCを買い替えてオフィス365をインストールしました。ワンドライブを見たところフォルダ分けしたはずのファイルが4,5日前の状態でした。 どうしたら元通りの状態に戻せるのでしょうか?
OneDriveのアカウントにログインするとオンライン上と同期されるので元に戻る場合もあります。またはOneDriveオンラインにあるゴミ箱の中身を確認して消えたファイルがあれば削除されておりますので元に戻せますよ。
ありがとうございました。(^^♪
助かった
PDFがパワークエリに読み込めない
質問です。 スマホにOneDriveをダウンロードして設定をはじめると サブスク契約を求められるのですが有料契約しなければ パソコンデータを読み込めないのですか?
おはようございます。 >有料契約しなければパソコンデータを読み込めないのですか? いいえ。有料契約しなくてもパソコンのデータやり取りできます。また容量は5GBまで保存できます😊
シンプルデスクトップにはもってけないの?
要所要所で画面を拡大していただけたので、とてもわかりやすかったです。ありがとうございました。
はじめまして 一つ質問させてください。 現在、出先でクラウドにあるドキュメントを 使いたく奮闘しています。 最近。気が付きましたが 自宅のデスクトップとノートパソコンにおいて アカウントが違います。 2つアカウントを持っている状態ですが 共有に支障を来たすのでしょうか。 また、ひとつはアウトルックのメールアドレスですが 現在、そのアウトルックは使用していません。 共有がうまくいきません。 恐れ入りますが、アドバイス頂ければ幸いです。
使ってないアカウントをやめて1つのアカウントにした方が良いです。デスクトップとノートパソコン、スマホそれぞれ同じMicrosoftアカウントを使うと簡単に同期できます。お試し下さい😊
@@yokoyamadesuga 早速のご返答、ありがとうございます。やはり、2つのアカウントを持っていることが、同期を非常に困難にさせているのですね。原因がやっと見えてきました。ここ数日、できなくイライラ感が募るばかりでした。 ただ、その変更が私の現状では非常に困難です。前にもアウトルックのアカウントの変更を試みました。がその変更途中、登録の電話番号を求められましたが、以前のスマホの電話番号です。その電話番号は現在使えない状態です。結局はアカウント変更は断念せざるを得なく、ズルズルとここまできてしまいました。とほほです。😮💨
最後のワンポイントアドバイス、笑ってしまいました。 最高です!
こんにちは。 登録したんですが、ツールバーとリボンが両方でてきません。 左の縦に受信トレイとかはあるのですが、青い色でこの画面のOutlookとは全く違うんです💦 オプションもないので設定ができません 歯車もないんです。 バージョンがおかしいのでしょうか? とても困っています よろしくお願いします
スクリーンショットなどあれば回答しやすいのですが上の方に【ファイル|ホーム|送受信】などあるでしょうか?そこをクリックするとリボンは表示されます。 それも無い場合は Outlookの「×(閉じるボタン)」が右上にありますが横3つの・・・か↑と表示されているボタンの【リボンの表示オプション】をクリックして【タブの表示】をクリックすると表示されます😊
@@yokoyamadesuga お返事ありがとうございます。 3つの・・・すらないんです💦 送受信とかもないので最新のメールなのかも確かめることができずです ブラウザからOutlookに入ってアカウントを取り直しても先生みたいな普通のOutlookの画面にならないんです。 会社でOutlookを使っていたのでホントだったら先生の画面なのはわかるんですよね。 Windows10なんですが… 古いパソコンでもないし… すみません なんか もう少しいじってみます。
@@user-sw6gu6eo4s >ブラウザからOutlookに入ってアカウントを取り直しても先生みたいな普通のOutlookの画面にならないんです。 この部分ですが、ブラウザ版には上部にバーはないですよ。Windowsの左下にある「Windowsマーク」ありますよね?スタートメニューです。その中に Outlookってアプリがあるのでそれをクリックしてみて下さい😊
@@yokoyamadesuga お返事ありがとうございます。 そのスタートメニューからのOutlookでツールバーやリボンがないので、ブラウザで試してみたんですが、できないんですよね💦
@@user-sw6gu6eo4s なるほど。と言うことは、デスクップ版は使えているのですね。 では、デスクトップ版の上部なのですが【ファイル】って表示されてる部分はあるでしょうか? もしあれば、その中のオプション>リボンのユーザー設定や オプション>詳細設定 などから表示・非表示項目の選択が可能です。 現状無ければ、 Outlookを起動>キーボードの Alt キー を押しながら F キーを押すと ファイルが開きます。 お試し下さい😊
質問があります。 フォルダの削除について説明がありましたが、「PC上のOneDriveフォルダ」と「オンライン上の自分のファイル」の関係は分かりましたが 「ローカルストレージ」との関係はどうなっているのでしょうか? PC上のOneDriveフォルダを削除してもローカルは残りますか? どなたか質問されていますが、OneDriveには特定のフォルダだけ置きたいのです。 Cドライブ直下に別フォルダを作るのはちょっと不便だと思うのです。 あと、設定の中でフォルダを選択できる所がありますが、ここで選択することは出来ないのですか?
ありがとう御座います。 >「ローカルストレージ」との関係はどうなっているのでしょうか? この場合はのローカルストレージとはPC上のHDD(またはSSD)などが該当しPCに接続されている保存領域です。OneDriveは通常Cドライブのストレージに保存されます。 >PC上のOneDriveフォルダを削除してもローカルは残りますか? 問題と解答でも記載しましたが、消えます。 PC上のOneDrive=ローカルですが、ローカルの意味が違っているように思われます。 OneDriveの中身を消すとサーバー上のファイルも消えますので注意して下さい。
@@yokoyamadesuga 早速の返信ありがとうございます。 私が認識するローカルとはエクスプローラーの「PC配下の各フォルダ」です。 通常はこのフォルダ内のファイルを編集しています。 OneDoriveはバックアップ目的(別のPCでも利用する)で使いたいのですが、現状では5GBでは足りません。 バックアップしたいフォルダだけ同期させるにはどうすれば良いのでしょうか? 現在、容量が足りない状態なのでOneDriveは起動していません。 一旦白紙に戻すには「リンクを解除する」で戻るのでしょうか? その時はローカルのデータも消えてしまいますか?
>一旦白紙に戻すには「リンクを解除する」で戻るのでしょうか? >その時はローカルのデータも消えてしまいますか? いいえ。リンクを解除するだけではデータは消えません。いったんリンクを解除するならば、通常通りのフォルダとして機能しますので同期されません。ですので、データはローカル上にもサーバー上にも残ります😊 ただし初めのて同期作業・解除作業をするなら一度バックアップをとってから作業すると安全ですのでバックアップを取りましょう。
テクニックを色々教えていただいて、分かりやすいです。
ここで質問していいですか? デスクトップに何か保存すると全てonedriveに保存されて困っています。PCの容量よりOnedeiveの保存容量が小さいので、他のPCでも使用する特定のファイルだけonedriveで同期、その他はローカルにのみ保存としたいです。 どうやったらよいでしょうか?
おそらくドキュメントやデスクトップに保存されているのではないでしょうか?初期設定ですと、自動でデスクトップやOneDriveにドキュメントが含まれる場合がありますのでファイルを保存する際に、例えば、ダウンロードフォルダやCドライブ直下を選択して保存すればOneDriveフォルダ以外に保存されます。 またはOneDriveに保存されたファイルをOneDrive以外のフォルダへ移動すれば解決できます😊 OneDriveアカウントの設定>フォルダーの選択で 保存するフォルダを選択できます。
一番左の欄について質問なのですが、現在私の画面では順に「お気に入り」受信トレイ→下書き→アーカイブ→削除済みアイテム→「私のoutlookアドレス」→受信トレイ→下書き、、、という風に続いていますが、この内、一番上の「お気に入り」の中の受信トレイ~削除済みアイテムだけでなく「お気に入り」という文言自体も非表示にする事は出来ますか?
お気に入り内でしたら「お気に入りから削除」を行えばお気に入りから消えます。 お気に入りに入っている全てを「お気に入りから削除」すると「お気に入り」と言う文言自体も消えます😊
ありがとうございます。早速してみましたが、「お気に入り」を消す事が出来ました。助かりました‼️
いい講座でした。ありがとうございます。特にミスって削除したfileがゴミ箱に残ってる案内は有難かったです。
こんにちは。わかりやすいご説明本当にありがとうございます。ダウンロードする機能は、追加できませんか?
目次 Word入門講座 ステップ1 00:00 はじめに 03:23 Wordとは 04:40 Wordの起動方法 05:53 Wordの見方・必要な名称 08:34 文字の入力・削除 09:41 文字のコピー・貼り付け 11:57 文字の大きさ・色を変える 15:00 文字を中央にそろえる 16:52 文字に太字・斜体・下線を使う 19:09 蛍光ペンの使い方 20:52 段落番号の設定 22:48 箇条書きの設定 24:43 間違いを1つ戻す 26:11 画面を拡大・縮小する Word入門講座 ステップ2 28:47 Wordで表を作る 31:20 表のデザインを変更する 33:38 カレンダーを挿入する 38:30 画像を挿入する 39:28 画像の明るさ・色・位置を変える 42:26 画像の大きさを変える 44:29 図形を挿入する 48:09 図形の色・位置を変える 49:25 図形の大きさを変える 50:38 図形の影効果・3D効果を使ってみる 53:44 スクリーンショットを挿入してみる Word入門講座 ステップ3 55:37 文章に枠線をつける 59:05 文章の周りを装飾する 1:01:35 文章の背景に色をつける 1:02:41 文章に透かしを入れる 1:03:55 文章にページ番号を入れる 1:06:44 音声を使って文章を入力してみよう(ディクテーション) 1:09:35 テンプレートを使ってみよう 1:13:02 印刷してみよう(印刷設定とページ設定) 1:15:48 ページ区切りを入れて印刷を調整してみよう 1:18:20 Wordを保存して終了しよう 1:19:40 保存したWordを開いてみよう 1:22:21 Wordを上書き保存してみよう 1:25:08 お知らせを作ってみよう
Excel入門講座ステップ3 00:00 はじめに 03:17 テーブルの基礎 07:26 テーブルで関数を使用する 09:39 テーブルスタイルを変更する 11:25 テーブルの並べ替えと抽出 15:04 フィルターを使おう 15:59 フィルターの注意点 17:59 折れ線グラフを作成しよう 21:24 グラフにタイトルをつけよう 22:52 画像を使ってみよう 24:21 図形を使ってみよう 29:13 スマートアートを使ってみよう 31:41 印刷してみよう(印刷設定とページ設定) 34:58 Excelを保存して終了しよう 36:46 保存したExcelを開いてみよう 38:14 Excelを上書き保存しよう 39:58 テストの成績表を作ってみよう
目次 ステップ2 00:00 はじめに 03:16 表を作る 05:12 1行目に項目を入力して項目の色を変える 07:19 1行目を固定する 08:43 数字を入力して簡単な関数を使う 16:30 1つの合計を自動計算する 17:27 罫線を使って表をデザインする 20:26 オートフィルを使う 22:42 新しいワークシートを作成する 23:55 ワークシートの名前を変更する
目次 ステップ1 00:00 はじめに 03:16 Excelとは 03:43 Excelの起動方法 05:05 Excelの見方・必要な名称 06:10 文字の入力・削除 08:10 文字のコピー・貼り付け 10:35 文字の大きさ・色を変える 14:00 文字を中央にそろえる 17:15 文字に太字・斜体・下線を使う 19:20 行・列の挿入・削除 21:52 行・列のコピー・貼り付け 24:20 行・列の大きさ・色を変える 27:18 間違いを1つ戻す 30:32 画面を拡大・縮小する
ありがとうございました、何度も見させていただき覚えたいと思います、 たいへん助かります、先生もこんなに長く、又詳しく、疲れたと思います、感謝しています
一時停止しながら、メモしながらやって見ています、とても助かります、 慣れるまではとても難しいです、設定を出来ないと始まらないので頑張ってみます、 何度も動画を見させていただきます、本当に助かります、
布仁子 成澤 さんこんにちは。 2021年版文系の初心者でも出来た!ワードプレスの作り方WEB公開するまでを完全図解 入門編【初心者にわかりやすい】WordPress5.X対応 czcams.com/video/2HZcVQ2N_zw/video.html 上記で設定を解説しておりますので参考にして下さい。 3ステップで解説パソコン初心者でもわかりやすいWordPressの投稿方法 完全図解入門編を解説 czcams.com/video/Bc-w7fOGMRM/video.html 投稿方法でお悩みなら上記で解説しておりますので合わせて学習いただくとスムーズです。 布仁子 成澤 さんの良きWordPressライフを願っております。
◆目次 00:00 はじめに 01:57 キーボードの確認 03:15 Win+V(履歴のコピー) 06:42 Win+.(どこでも顔文字) 08:02 Win+Shift+矢印(ソフト・画面の移動) 09:31 Win+Alt+PrintScreen(どこでもスクリーンショット) 11:14 Win+Alt+R(どこでも画面録画) 12:34 Ctrl+C(コピー) 13:44 Ctrl+V(貼り付け) 14:36 Ctrl+X(切り取り) 15:23 Ctrl+A(全選択) 16:20 Ctrl+Z(1つ戻る) 17:40 Ctrl+F(アプリ内・ブラウザ内検索) 22:07 Ctrl+R(画面の更新・リロード) 23:10 Ctrl+P(ブラウザから印刷) 24:33 Ctrl+Shift+T(ブラウザで最後に閉じたタブを開く) 25:43 プチフリーズ・フリーズで困ったときの最終奥義 27:40 講座のおさらい
◆目次 00:00 はじめに ステップ1 02:31 遅くなる原因4つ 02:35 不要なソフトが起動している 03:01 メモリが不足している 04:05 ハードディスクの断片化 05:01 ウイルスに感染している ステップ2 5:52 視覚効果をパフォーマンス優先にする 7:05 不要なバックグラウンドアプリを無効化する 8:49 不要なスタートアップアプリを無効化する 11:03 不要なアプリケーションをアンインストールする 12:12 クイックアクセスを停止する 13:14 HDDドライブの最適化 15:10 使っていないクラウドサービスをオフにする 16:35 Windowsのアップデート 19:09 仮想メモリの増設 21:01 同時起動をやめる 22:53 システムを復元する 24:17 ウイルス対策ソフトを見直す ステップ3 25:42 Windowsの初期化 28:04 メモリを増設する
◆目次 00:00 はじめに ステップ1 02:53 OneDriveの解説 02:55 OneDriveとは 03:51 OneDriveの保存容量 04:06 Microsoftアカウントを確認・作成 08:16 OneDriveのインストール 10:05 OneDriveを開く 12:33 OneDrive画面の見方 ステップ2 13:54 ファイルの表示サイズを変更 16:34 ファイルの並び順を変更 17:52 ファイルを作成する 18:23 ファイル名を変更する 19:31 ファイルを移動する 20:39 ファイルを削除する 21:17 ファイルをアップロードする(同期する) 23:04 フォルダを作成する 23:44 フォルダの名前を変更する 24:23 フォルダを移動する 25:38 フォルダを削除する 26:16 フォルダをアップロードする(同期する) ステップ3 27:01 オンライン上でOneDriveを確認する 29:05 スマホでOneDriveを確認する 31:19 OneDriveのフォルダを削除するとどうなるか【重要必読】
失礼します。 rubymineのtoolからのconfigでデータベース接続するところで画面がadd to~と表示されてDBに繋げません ちなみにmacでターミナルからposrgresqlを利用しています。
コメントありがとう御座います。エラー名がわからないと回答できないですが、初期段階のRuby on RailsとRubymineでデータベース接続します?データベースに接続する必要は無いですよ😊
回答ありがとう御座います。 rubymineではなくxcodeで一応6まで講座の方をみてサイトを作って見ましたけどこちらのサイトにあとは自分のデザイン編集などのログイン機能やいいねなどの機能を挿入できれば転職活動のアピール程度の作品にはなりますかね?
@@games-hy1eq 作ったものは何でもPRになります。なんで作ったのかを説明できると良いですね😊
有益な動画を投稿していただきありがとうございました。 引き続き勉強の方頑張ります。
PHPは地味なイメージがありますが、足元が固く不動のニーズがある最強の言語と私は思っています。 仰る通りWordPressがPHPで出来ていますので、それが無くなる事はあり得ないと思います。 もしPHPが無くなってしまったら、この世の中が回らなくなってしまうから。(笑 求人が多くて色々な人に対して「門戸が広い」のも、PHPではないかと思います。 WEB制作の案件では勿論ですが、WEB「開発」の世界でも、Laravelの台頭によって案件数は増えてきています。 PHPしか出来ない人達の事を「PHPer」とか言って揶揄する言葉がありますが、揶揄したければどうぞご自由に揶揄してください、という感じです。(笑 私はPHPを勉強していきます。
PHPは最高ですよね。極端な話、ブラウザ通すものなんかほぼPHPで動いてますからね。初心者にもオススメできるWEB系最強言語です😊
すごくオススメで凄く良いフレームワークと理解できました
ありがとうございます😊はい。すごく良くておすすめなフレームワークです。爆速でアプリが初心者でも作れる様になります。お気に入りの言語とフレームワークの1つですね。
プログラミングはググってくうちに覚えてくから暗記はするなって言われたのですが、バリデーションや、パラメータ、リダイレクトなどの基本はある程度暗記した方が効率良いと思うんですがどう思いますか?😿
これは、確かに暗記しなくて良いかもです。 ボクも15年ぐらいやってますが、暗記してないですね。その時必要なコードを検索して当てますね。 言語によっても違うと思いますが、WEB系やフロントはほぼ100%検索すれば答えが出ますので、必要なら覚える程度で十分です。 何回もやっていると、「たしかあのアプリ・サイトでやったな」って思い出せます。
@@yokoyamadesuga お忙しい中返信ありがとうございました! 参考にさせてもらいます😎!
参考になります
ありがとうございます😊
初めまして、質問お願いします。 現在rails勉強中の初心者です。 ユーザーがファイルを選択した際に画像のプレビューを表示させたいのですが、どうしたらいいでしょうか?
バーンへぷ さん baccers.com/uploads/new こういう実装でしょ?ここはRailsじゃなくて、Viewsへ Javascriptで実装するんですよ。
返信ありがとうございます。 URL載せて頂いたのですが表示できません。 jsで表示させるのですね、勉強になります。
@@user-bg3hr5jg9x こうかな。ログイン必須です。baccers.com/uploads/new
ログインはできましたが、エラーで表示できませんでした。
はじめまして初見で参考にさせていただいてます。 さっそくですが、5:36 あたり ペーストしてるわけでもなさそうなのに 出てきてるのは、どうゆうショートカットなんですか??!
たつ筋日記さん Ctrl(command)+V によるペーストですよ。 使っているキーボードはHHKB Pro TypeS czcams.com/video/UFNgANkmq8I/video.html
よこやまですがさん また質問させていただきます。 画像をアップロードすると、動画内だとpublicの中のuploadの中のimageの1に画像が保存されている。と説明されていましたが、 私の環境ではpublicの中にimageファイルがありません。 これは別途自分で作成する必要があるのでしょうか? ちなみに画像をアップロードすると動画内の様に「/uploads/upload/image/1/画像の名前」のようにファイルの保存先が出て来ず、 #<ActionDispatch::Http::UploadedFile:0x00007f7f9797cb60>と出てきてしまいます。 どの様に対応すればよろしいのでしょうか ご回答よろしくお願い致します。
神田悠登さん >これは別途自分で作成する必要があるのでしょうか? 自動でRailsが作ってくれますよ。 Carrierwaveのこれが自動で def store_dir ”uploads/#{model.class.to_s.underscore}/#{mounted_as}/#{model.id}” end がアップロードするたびに作成してくれます。 RubyでCarrierwaveを使って画像をアップする方法を詳しく解説しましたので、お試しください。 yokoyamadesuga.com/rails-carrierwave-minimagick-image-upload/
<%= link_to blog, method: :delete, date: {confirm: "本当に消しますか?"} do %>を記述しても本当に消しますか?と聞かれずそのまま消えてしまうのですが何がいけないのでしょうか?
神田悠登さん。ありがとうございます。 blog部分をクートで囲む それとパスが無いようです。 たとえばこんな感じ <%#= link_to 'Destroy', place, method: :delete, data: {confirm: 'Are you sure?'} %> 上記の例で言うと link_to の後にボタン名+カンマ+パス なので、「blog」がパスなら <%= link_to '削除ボタン', blog, method: :delete, date: {confirm: "本当に消しますか?"} %> これで動きませんかね?
@@yokoyamadesuga さん ご返信ありがとうございます。 エラー画面をみていただきたかったので、ツイッターの方からご連絡させていただいきます
見ました。アイコンなどを挟むらな”削除ボタン”は不要ですね。代わりにDoがいりますね。 <%= link_to blog_path, method: :delete, data: {confirm: 'Are_you_sure'} do %> <i class="far fa-trash-alt"></i> <% end %> View側の間違いだけならこれで動くと思いますよ。
@@yokoyamadesuga さん ありがとうございます。動きました! 教えていただいたやつでも最初は動かなかったんですが時間おいたら動きました