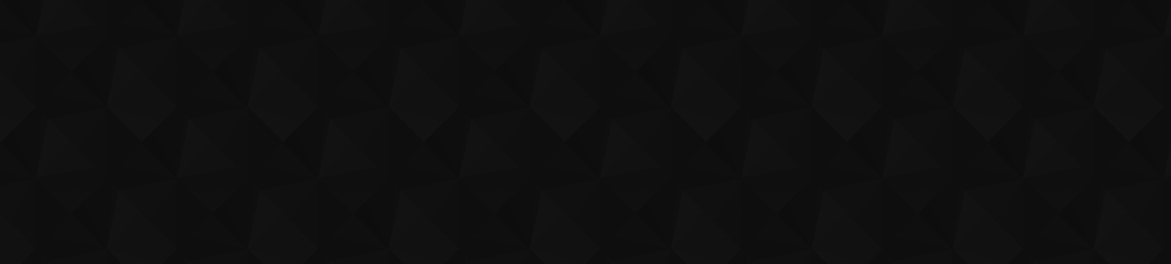
- 372
- 92 380
Kishioka.Design
Japan
Registrace 6. 11. 2011
Photoshop/Illustrator/After Effects/Premiere Pro/Flmora/Canva/STUDIOなどの情報をお伝えするブログ
y-kishioka.com
y-kishioka.com
テキストを曲げる方法【Filmora13】
Filmoraのバージョン13.5.1から、テキストを曲げる機能が追加されました。
【制作方法】
■テキストの配置
テキストをタイムラインに配置します。
■シェープの選択
画面右側のタイトル/ベーシックからシェープを選択します。
■テキストを曲げる
4つのタイプから選択し、強さの項目で調整を行います。
■Kishioka Design Blog
y-kishioka.com/
■テキストを曲げる方法【Filmora13】
y-kishioka.com/2024/07/filmora/1301/
【制作方法】
■テキストの配置
テキストをタイムラインに配置します。
■シェープの選択
画面右側のタイトル/ベーシックからシェープを選択します。
■テキストを曲げる
4つのタイプから選択し、強さの項目で調整を行います。
■Kishioka Design Blog
y-kishioka.com/
■テキストを曲げる方法【Filmora13】
y-kishioka.com/2024/07/filmora/1301/
zhlédnutí: 13
Video
海外向け広告物への改版に便利なAI自動翻訳【Canva】
zhlédnutí 10Před 16 hodinami
AI自動翻訳アプリを使用すれば、デザイン内のテキストを希望する言語に置き換えることができます。さらに、フォントサイズを自動調整することで、デザインが乱れないようにします。これにより、一度作成した広告物を海外向けに調整する際などに便利です。 【使い方】 ■ベースになる広告の用意 日本語のテキストによる広告物を用意します。 ■アプリの起動 アプリの項目から「AI自動翻訳」を起動します。 ■翻訳言語と文章のトーンを選択 翻訳先の言語と6つの文章のトーン(オリジナル、ビジネス・公式、会話調、フレンドリー、情報提供型、インスプレーション)から1つを選択します。 ■3つの設定項目 設定項目の3カ所の確認を行います。 ●フォントサイズを小さくして合わせる 翻訳結果がデザインに合わない場合、フォントのサイズを自動的に変更します。 ●翻訳時にページを複製する オリジナルデザインを変更せずに、翻訳した新...
写真にテキストと境界線を装飾する方法【Photoshop Elements】
zhlédnutí 13Před 21 hodinou
「テキストと境界線のオーバーレイ」を使うことで、写真にテキストと境界線による装飾をすることが出来るようになります。 【制作方法】 ■写真の用意 予め、「開く」から編集する写真を用意しておきます。 ■テキストと境界線のオーバーレイの選択 ガイドの「特殊編集」から、「テキストと境界線のオーバーレイ」を選択します。 ■境界線を選択 用意されている6種類の装飾から1つを選択し、サイズとカラーを設定します。 ■テキストオーバーレイ追加の設定 文字を入力し、位置を選択します。 ■テキストスタイルの選択 8種類用意されているテキストのスタイルを採用する場合は選択します。 ■Kishioka Design Blog y-kishioka.com/ ■写真にテキストと境界線を装飾する方法【Photoshop Elements】 y-kishioka.com/2024/07/adobe/1401/
2枚の写真を自然な感じで合成させる方法【Affinity Photo】
zhlédnutí 14Před dnem
グラデーションツールの使用によって、2枚の写真を自然な感じに合成することができます。 【使い方】 ■2枚の写真を配置 2枚の写真を画面に配置します。 ■マスクレイヤーの追加 上に配置した写真にマスクレイヤーを追加します。 ■グラーデーションツールによる操作 グラデーションツールを選択し、上の写真が見えるようにする側から透明になる方向へマウスで線を引くように操作します。 操作は何度でも上書きでやり直しをすることができます。 ■Kishioka Design Blog y-kishioka.com/ ■2枚の写真を自然な感じで合成させる方法【Affinity Photo】 y-kishioka.com/2024/07/others/affinityphoto/1391/
写真に高彩度スライドフィルム効果を追加する方法【Photoshop Elements】
zhlédnutí 5Před 14 dny
「高彩度フィルム効果」を使用することで、写真に色鮮やかな色合いの効果を適用することができるようになります。 【制作方法】 ■写真の用意 予め、「開く」から編集する写真を用意しておきます。 ■高彩度フィルム効果の選択 ガイドの「カラー」から、「高彩度フィルム効果」を選択します。 ■高彩度フィルム効果を追加の選択 「高彩度フィルム効果を追加」をクリックするだけで、写真に色鮮やかな色合いの効果が適用されます。 効果はクリックする度にプラスされていきます。 ■Kishioka Design Blog y-kishioka.com/ ■写真に高彩度スライドフィルム効果を追加する方法【Photoshop Elements】 y-kishioka.com/2024/07/adobe/1355/
文章作成が苦手な人にはマジック作文【Canva】
zhlédnutí 19Před 14 dny
企画書や広告物など、文章が必要なとき、「マジック作文」機能を使えば、入力した内容をもとにAIが文章を生成してくれます。文章作成が苦手な人にも便利な機能です。 【使い方】 ■マジック作文の起動 画面左下の「クイックアクション」を選択。 表示される機能の一覧から「マジック作文」を選択します。 ■生成文章の入力 5つ以上の単語を使って、作成して欲しい文章内容を入力し、「生成」を選択します。 ■生成文章の挿入 生成された文章を確認して、希望に添う内容になっていれば、「挿入」を選択。 画面に文章が配置されます。 ■Kishioka Design Blog y-kishioka.com/ ■文章作成が苦手な人にはマジック作文【Canva】 y-kishioka.com/2024/07/canva/1343/
テキストの形に写真を切り取る方法【Photoshop Elements】
zhlédnutí 17Před 14 dny
ガイドモードの「楽しい編集」機能にある「写真テキスト」を使うと、テキストの形に写真を切り取ることができるようになります。 【制作方法】 ■写真の用意 予め、「開く」から編集する写真を用意しておきます。 ■写真のテキストを選択 ガイドの「楽しい編集」から、「写真のテキスト」を選択します。 ■テキストの入力 「文字ツール」を選択して、テキストを入力します。 ■テキストの編集 手動によるテキストの編集方法以外に「全体」を選択するとテキスト比率はそのままに画面全体に広げ、「塗り」を選択すると比率に関係なく、画面一杯にテキストを広げることができます。 ■背景の選択 背景を黒、白、透明から選択することができます。 ■余分な箇所の削除 テキスト周りに余分な箇所がある場合は、「画像を切り抜き」の選択で削除することができます。 ■テキストの立体化 テキストを立体化させる場合は、ベベル、ドロップシャドウ...
映像をパソコンの画面にはめ込み合成する方法【Filmora13】
zhlédnutí 27Před 14 dny
filmora13.5.1で登場した「コーナーピン」の機能を使用すれば、画像や映像を自由な形にトリミングすることで、パソコンやテレビの画面に映っているかのようにはめ込み合成をすることが出来るようになります。 【制作方法】 ■画像と映像の配置 ベースになる画像とはめ込み用の映像をタイムラインに配置します。 ■映像のサブシーケンス化 映像を自由な形に変形できるように、映像を選択した状態で右クリックから「サブシーケンスを作成」を行います。 ■映像のはめ込み エフェクト/ビデオエフェクト/ユーティリティから「コーナーピン」のエフェクトをタイムラインの映像に重ねます。映像の四隅にピンが割り当てられ、自由に変形できるようになります。 パソコンの画面に合うようにサイズ調整出来れば、完成です。 ●画面右側にある左上、右上、左下、右下の項目を数値を動かして移動させることも可能です。 ■Kishioka...
グリッドパターンを作成する方法【Canva】
zhlédnutí 40Před 21 dnem
『CanGrid』アプリを使うことで、グリッドパターンを簡単に作成出来るようになります。グリッドには、直線、ドット、三角、四角、菱形、プラスの6種類が用意されています。 【使い方】 ■アプリの起動 アプリの項目から「CanGrid」を起動します。 ■直線の設定 ●Shape/直線を選択 ●Line type/実線か破線を選択 ●Stroke width/線の太さ ●Rows/横の線の数 ●Columns/縦の線の数 ●Color/色の設定 ■ドットの設定 ●Shape/ドットを選択 ●Shape fill/Solid(塗り)、Outline(アウトライン)、Mixed(塗りとアウトラインの交互) ●Shape size/ドットの大きさ ●Rows/横のドットの数 ●Columns/縦のドットの数 ●Color/色の設定 ■三角の設定 ●Shape/三角を選択 ●Shape fill/...
複数の効果を加えて楽しいコラージュを作る方法【Photoshop Elements】
zhlédnutí 5Před 21 dnem
ガイドモードの「楽しい編集」機能にある「効果のコラージュ」を使うと、1枚の写真に複数の効果を加えて楽しいコラージュを作成出来るようになります。 ●コラージュのレイアウト 2分割(垂直方向、水平方向、ボックス)、3分割(垂直方向、水平方向、ボックス)、4分割(垂直方向、水平方向、ボックス)の計9種類のレイアウトから選択することができます。 ●コラージュのスタイル 3種類の効果から選択することができます。 【制作方法】 ■写真の用意 予め、「開く」から編集する写真を用意しておきます。 ■効果のコラージュの選択 ガイドの「楽しい編集」から、「効果のコラージュ」を選択します。 ■レイアウトの選択 コラージュのレイアウトから、選択します。 ●2分割(垂直方向、水平方向、ボックス)、3分割(垂直方向、水平方向、ボックス)、4分割(垂直方向、水平方向、ボックス)の計9種類のレイアウトが用意されてい...
人物を切り抜く方法【Affinity Photo】
zhlédnutí 33Před 21 dnem
Affinity Photoには、人物の髪の毛まで細かく切り抜く機能が搭載されています。 【使い方】 ■写真の配置 切り抜く写真を画面上に配置します。 ■選択範囲の抽出 「選択ブラシツール」を使って、人物を選択していきます。 この段階では、ある程度大雑把な選択範囲で構いません。 ●不必要に選択範囲が広がらないようにブラシサイズの調整を行いながら作業を行います。 ■詳細の選択 「調整」をクリックして、表示されるブラシを使って、さらに人物の縁をなぞりながら、細かな選択範囲の調整を行っていきます。 選択範囲の調整が行えたら「適用」をクリックします。 ■背景の透明化 「マスクレイヤー」をクリックすると人物の背景が透明になり、別の画像を背景に配置して合成することが出来るようになります。 ■Kishioka Design Blog y-kishioka.com/
ランダムで不規則な形を作成する方法【Canva】
zhlédnutí 19Před 21 dnem
『Blobs』アプリを使うことで、ランダムで不規則な形を簡単に作成出来るようになります。 ランダム生成ですので形状などを設定する項目はありません。 【使い方】 ■アプリの起動 アプリの項目から「Blobs」を起動します。 ■ランダム作成 「Generate」をクリックするごとに不規則な形がランダムで色も含めて生成されます。 希望の形状が作成された場合は、「Add to degin」の選択で画面に配置されます。 色は配置後も変更できますが、形状は変更できません。 ■Kishioka Design Blog y-kishioka.com/ ■ランダムで不規則な形を作成する方法【Canva】 y-kishioka.com/2024/07/canva/1231/
二重露光のイメージを簡単に作成する方法【Photoshop Elements】
zhlédnutí 20Před 28 dny
ガイドモードの「楽しい編集」機能にある「二重露光」を使うと、2枚の写真を合成してシュールな二重露光効果を作り出すことができます。 【制作方法】 ■写真の用意 予め、「開く」から編集する写真を用意しておきます。 ■二重露光の選択 ガイドの「楽しい編集」から、「二重露光」を選択します。 ■使用箇所の設定 「切り抜きツール」を使用して、対象箇所を囲むように選択します。 選択箇所の特定後は青いチェックマークをクリックして確定させます。 ■被写体の選択 選択ツールから「自動」または「クイック」を使って被写体を選択します。 ●自動/被写体を囲むようにドラッグすると自動的に選択されます ●クイック/ブラシサイズなどを調整しながら手動で被写体の選択を行います ■他写真との合成 メインの被写体と重ね合わせる写真を選択します。 ●写真の読み込み/所有する写真を読み込みます ●デフォルト写真の読み込み/森...
線または点線による四角形の枠線を簡単に作成する方法【Canva】
zhlédnutí 16Před 28 dny
『CanBorder』アプリを使うことで、簡単に線または点線による四角形の枠線を簡単に作成ようになります。 【使い方】 ■アプリの起動 アプリの項目から「CanBorder」を起動します。 ■Solid(線)の場合 各項目を設定します。 ●Border color/枠線の色 ●Margin/枠の大きさ ●Border thickness/枠線の太さ ●Advanced settings ・Aspedt ratio/枠線の比率(16:9、4:3、3:4、4:5、1:1) ・Corner roundness/角の丸み ・Blur/枠線の滲み ■Dashed(点線)の場合 各項目を設定します。 ●Border color/枠線の色 ●Margin/枠の大きさ ●Border thickness/枠線の太さ ●Dash gap/点線の数 ●Advanced settings ・Aspedt ...
写真の一部を簡単にスケッチ風に加工する方法【Photoshop Elements】
zhlédnutí 23Před měsícem
写真の一部を簡単にスケッチ風に加工する方法【Photoshop Elements】
Filmoraで実現する躍動感あふれるテキストアニメーション【Filmora13】
zhlédnutí 57Před měsícem
Filmoraで実現する躍動感あふれるテキストアニメーション【Filmora13】
部分的なカラー強調で写真をスタイリッシュに演出する方法【Photoshop Elements】
zhlédnutí 21Před měsícem
部分的なカラー強調で写真をスタイリッシュに演出する方法【Photoshop Elements】








